How To: Create a New Movie Project in iMovie on Your iPhone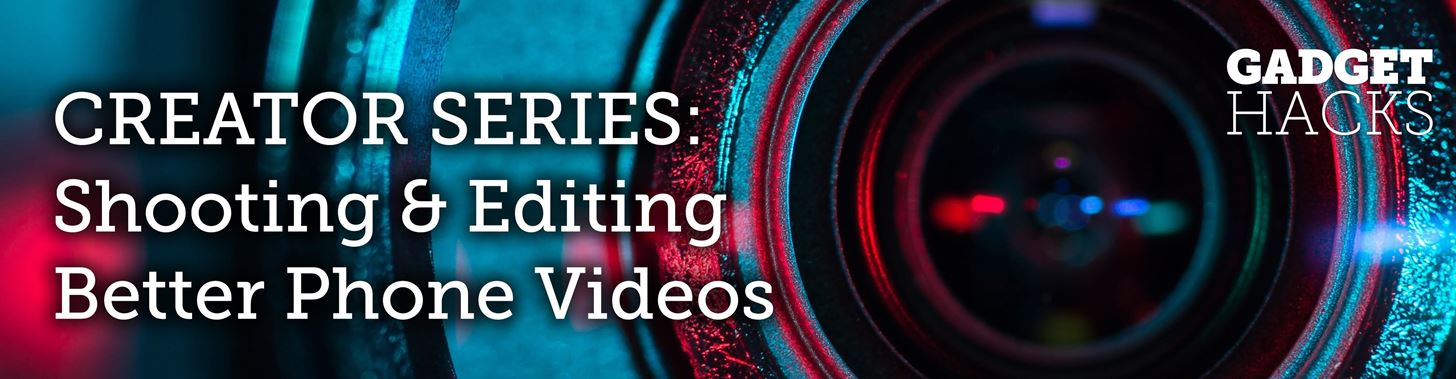
While the iMovie application for Mac has a few more bells and whistles, Apple's mobile version of its video-editing program is jam-packed full of features and more intuitive than its big brother. Still, before you dive right in to become a movie editor on your iPhone, it's good to know the basics first.The first step to getting started in iMovie for iPhone is to start a new project, import photos and videos, and create your movie. Of course, after you create the movie, you can begin applying your editing skills to it for a polished smartphone-based mini film, and we'll cover some of the editing tools you'll be using later. For now, let's just get a project started in iMovie.Note that you can do all of these steps in either portrait or landscape orientation.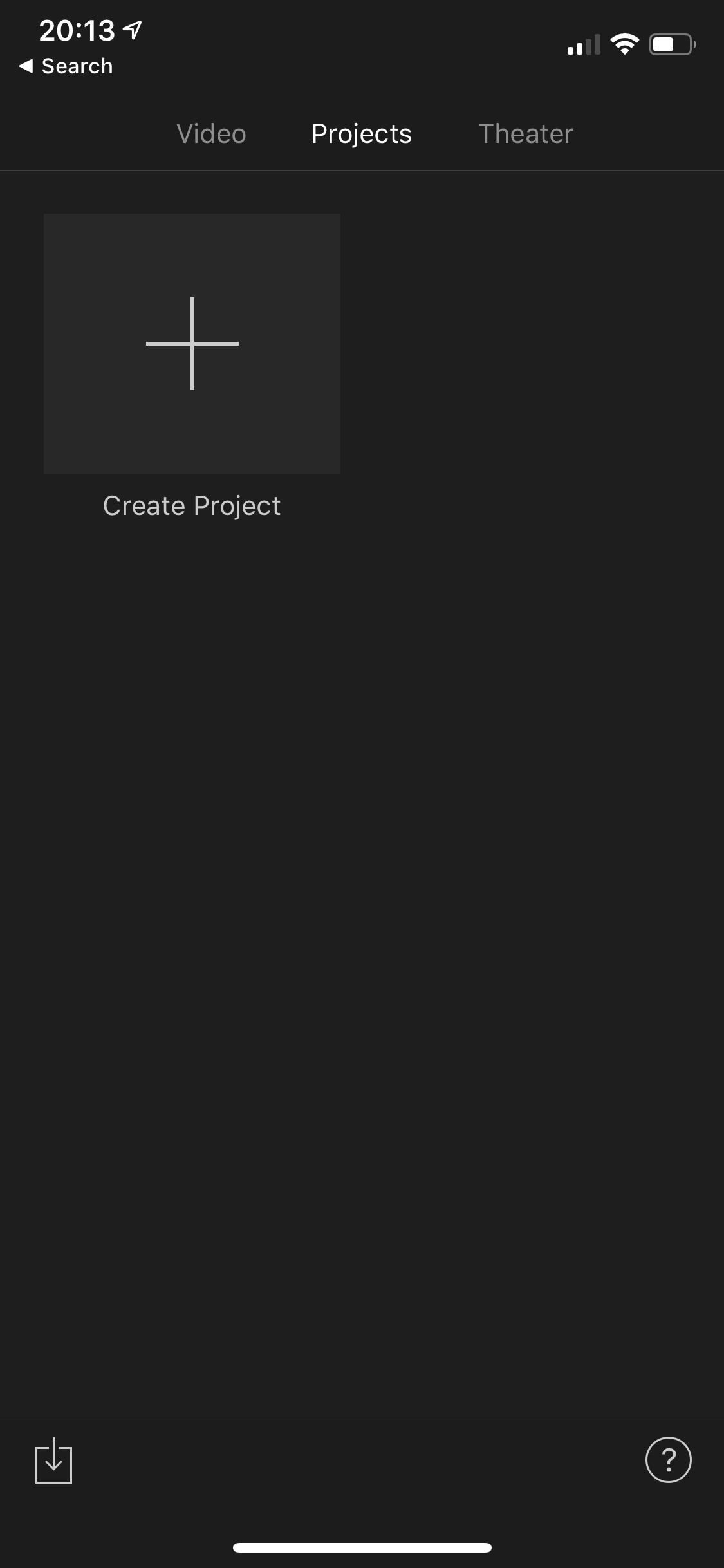
Step 1: Create a Movie ProjectOn the "Projects" viewer tab, tap on the "Create Project" icon (the plus sign), then select "Movie" on the following prompt. Alternatively, you could choose the "Trailer" option, which lets you make a Hollywood-style movie trailer in an automated way, but we won't be going over that in this guide. Feel free to play around with it, though.
Step 2: Browse Your MediaiMovie will jump you straight to your Moments from the Photos app where you can start picking and choosing photos, videos, or both to start importing into your new project. If you'd like to search other albums, tap on "Media" in the top left, where you can choose between "Video," "Photos," or "Albums." In landscape mode, the Media browser opens on the left side on devices with larger screens. If you're making a moving picture without any stills, "Video" would be your best option here. You can choose to drill down to specific albums, recent items, or just all of the videos in your Photos app. You could also choose "Albums" instead to see all of your video albums, as well as your photo albums (or mixes).
Step 3: Select Your Photos & VideosWhen you're checking out albums with photos only or photos and videos combined, tap-and-hold on a photo or video to get an enlarged preview. Once you've found all the ones you want to add, tap on the thumbnails until you see white/blue check mark icons appear on them. If you are in an album with videos only, the view will change to mini-timelines for each video. To quickly scrub through a video without actually playing it, tap on the video, then drag your finger right or left. A thumbnail will follow your finger showing you the frames of the video.To preview a video, tap on it once to highlight it (if not already highlighted), then tap the play button. Then, on the same pop-up menu as the play option, you can check it. In this view, before you check a video, you can also adjust the start and stop points for it by dragging the yellow bars inward.You can tell that videos are "checked" for import by the thin yellow bar on each one signifying how much of the video will be imported into the project.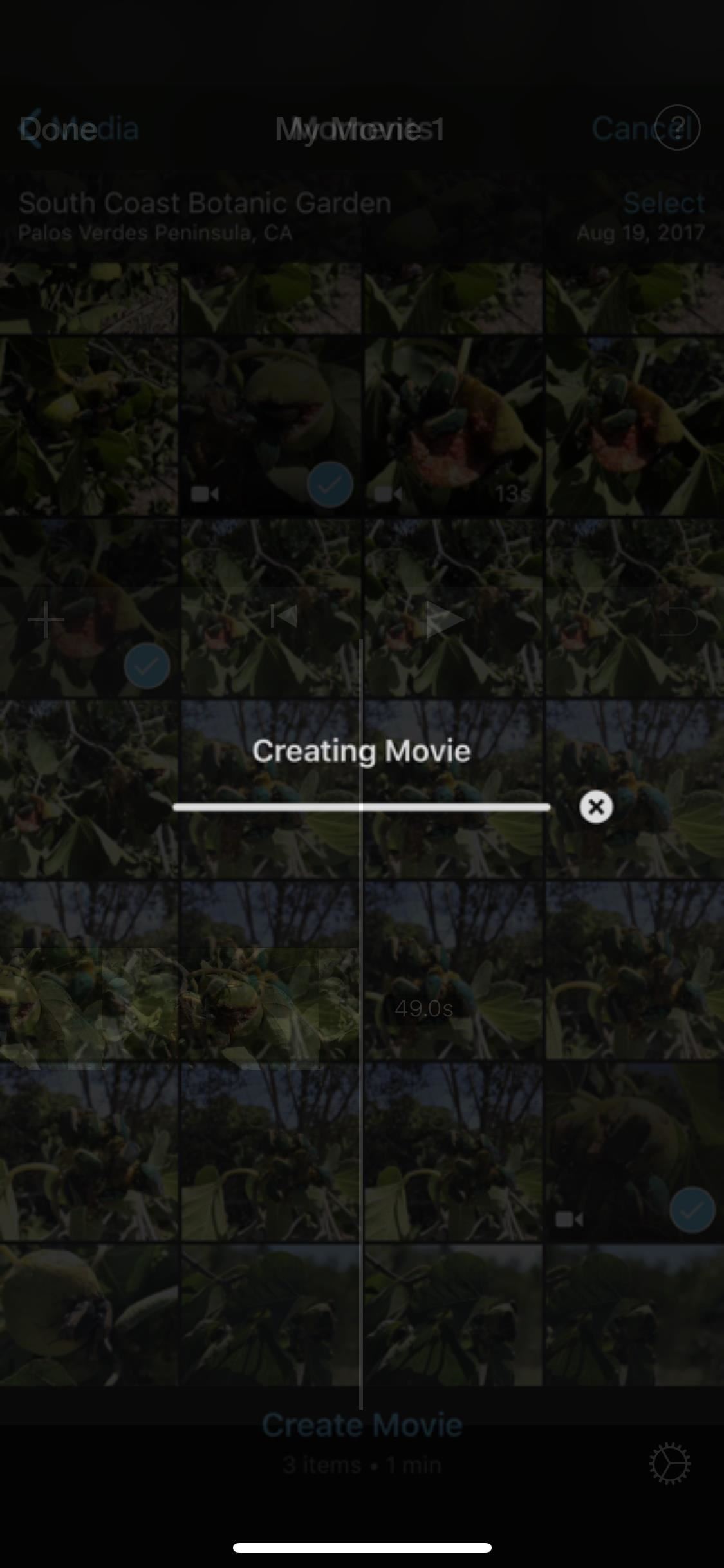
Step 4: Create Your Movie ProjectWhen you've selected all of the photos and videos you want to add to your first project, tap the "Create Movie" button at the bottom. And don't worry if you forgot any, you can add them in later!Videos import as their actual length, while most photos import in 4-second clips. I say most because it all depends on the transitions applied, which could make them anywhere between 3 and 6 seconds long. By default, if an image starts or ends a video, it will be 5 seconds long, and middle ones will go for 4 seconds.From here, you're ready to start playing around. You can delete clips, move clips around, change transitions or edit them, undo/redo changes, add more media, and much more. I won't go into these details in this guide since this article was meant to get you started. Feel free to play around in your new video project, and check back here for upcoming guides on harnessing all of iMovie's powers on the iPhone.This article was produced during Gadget Hacks' special coverage on smartphone-based video creator tips for filming and editing. Check out the whole Videography series.Don't Miss: How to Add More Photos to Your iMovie ProjectFollow Gadget Hacks on Pinterest, Reddit, Twitter, YouTube, and Flipboard Sign up for Gadget Hacks' daily newsletter or weekly Android and iOS updates Follow WonderHowTo on Facebook, Twitter, Pinterest, and Flipboard
Cover photo, screenshots, and GIFs by Justin Meyers/Gadget Hacks
Yup, you read that right. As of now, you can actually play the first level of one of the most popular video games of all time—Super Mario 64—directly in your web browser. Developer Erik Roystan Ross redesigned the first level of Super Mario 64, originally called Bob-Omb Battlefield, in order to test out one of his other projects.
OnePlus 5T Passed the SafetyNet, Root is stable in Oxygen OS. HOW TO ROOT ONEPLUS 5T WITH TWRP AND MAGISK - Complete Beginner's Guide! Goutham Ganesh Oneplus 5 Bootloader Unlock / TWRP
How to Root OnePlus 7 with Magisk Patched Boot Image [Guide]
Here's what you need to know about Microsoft's Chromium based Edge browser you can download the new Edge Insider browser from this page. You don't need to be a Windows Insider to start
How to Reinstall Microsoft Edge Browser on Windows 10 Quickly
NOTE: Reddit Enhancement Suite is developed independently, and is not officially endorsed by or affiliated with reddit. Permissions explained for the privacy conscious: - history - the history permission is required in order to add URLs that you expand using the inline image viewer to your history (e.g. "make them purple") - cookies - the cookies permission is required for Account Switcher to
How Microsoft Is About to Make Google Chrome Even Better
I just started using ChefTap, after trying PepperPlate and Paprika. ChefTap does a great job of importing your bookmarks and Pinterest pins, and most importantly, it can read and format recipes on most sites, including The Kitchn. PepperPlate had issues importing recipes on some sites, like this one and Real Simple and such.
Brian Lang's Profile « Wonder How To
Get instant access to search and more every time you open your browser by setting your homepage to Google. Skip to content. Make Google your homepage Try Chrome instead.Get Chrome. Google
Fix Chrome if it crashes or won't open - Computer - Google
If you've ever customized your app icons or played around with Shortcuts (previously called Workflow), you probably know how important URL scheme names are. Nearly all iOS apps assign themselves one of these names, and you need to know them if you want to add custom icons to your home screen or create a Shortcuts workflow that opens an app on your iPhone up.
Always updated list of iOS app URL scheme names «iOS & iPhone
How to Make a Lightsaber - Anakin Skywalker, Luke, Finn: In today's Apprenticeship I'll be teaching you how to make Anakin Skywalker/Luke Skywalker/what appears to be Finn's lightsaber. I'll teach you how to make this lightsaber that has spanned the entirety of the Star Wars Saga cheap and easy Using
How to Make a Low-Budget DIY Lightsaber for Kids - Crafts
URLs must start with your custom scheme name. Add parameters for any options your app supports. For example, a photo library app might define a URL format that includes the name or index of a photo album to display. Examples of URLs for such a scheme could include the following:
uri - Is there a list of URL schemes? - Stack Overflow
While the Galaxy Note 3 and Galaxy S4 are enjoying their official KitKat updates, those of us with Note 2s are left to play the waiting game. While we know our devices will eventually see an update to Android 4.4.2 KitKat, it's unclear when an official update for our devices will come.
How to Install the Leaked Lollipop Firmware on Your Galaxy
Is there a China surveillance camera watching you right now? Who knows. In this day in age it seems that we are being watched over, listened to or monitored almost at every time in our everyday life and with new technology coming out which can monitor brain patterns and read emotions the future is scarier than ever.
Get Rid of Emoji Suggestions in the New Version of Swype for
ShopSavvy is a mobile app that lets you scan the barcode of any product and compare all the best prices online and locally.
ShopSavvy - Barcode Scanner - Apps on Google Play
0 comments:
Post a Comment