How To: Nexus 7 Feeling Slow? Here's How You Overclock It for Insane Speeds & Increased Performance
If you're an avid PC gamer, then you're probably well familiar with the term overclocking, which is basically just tweaking your computer hardware to run faster than it was originally intended.Why would you want to do that?Let's say the processor in your PC is listed as 2.2 GHz. You could tweak the settings in the BIOS and bam—you're PC now runs at 2.9 GHz, faster with even better performance. For a gamer, speed and performance are must-haves to winning.And you know what? Overclocking isn't just for computers.A few curious Androiders over in our Nexus 7 SoftModder forum have been discussing the possibilities of overclocking their tablets. So, in this article, I'll show you how to overclock your Nexus 7 (running Jelly Bean 4.2.2) from 1 GHz to 1.6 GHz and reap the benefits of blazing fast speed and performance! Games will feel smoother, apps will launch faster, and that Android lag will disappear!Speed Note: Not all Nexus 7s are made the same. Some can be easily overclocked to 1.6 GHz and maybe even a bit more, while some only slightly. Your mileage may vary. Battery Note: You'll be pushing your Nexus 7 to run faster than it was intended, so your battery life will be lower. Heat Note: Faster speed means a hotter running Nexus 7; this is to be expected. So, if all of the above is okay with you, let's get started!
Before You Start OverclockingYou'll need to be rooted with a custom recovery installed. If you're not there yet, make sure to head on over to my definitive guide to softmodding your Nexus 7 tablet to root and install a custom recovery tool, then proceed below.
Step 1: Download the Motley KernelOn your Nexus 7 tablet, download the Motley kernel using this link (UPDATED LINK!).What is a kernel? It controls the operations between your tablet and the OS.
Step 2: Install the Motley KernelBoot into your custom recovery of choice (in my case, TWRP) by powering by off your Nexus 7 and then pressing both the volume down and power button at the same time. Then simply...Tap Install. Browse for the .zip file you just downloaded. Tap on it and Swipe to Confirm Flash. Reboot.
Step 3: Install BusyBox and TricksterMODThe kernel should be installed now, but you'll still be running at stock speed. In order to unleash the full power of your Nexus 7, you'll have to download a couple apps from the Google Play.On your Nexus 7, download both BusyBox and Trickster MOD. They're both free, so don't worry. BusyBox is a very complicated app, but to simplify it for you, it allows your tablet to do more complex kernel functions running in the background. Trickster MOD allows you to tweak your CPU and GPU (graphics) speed. This will allow you to overclock your Nexus 7!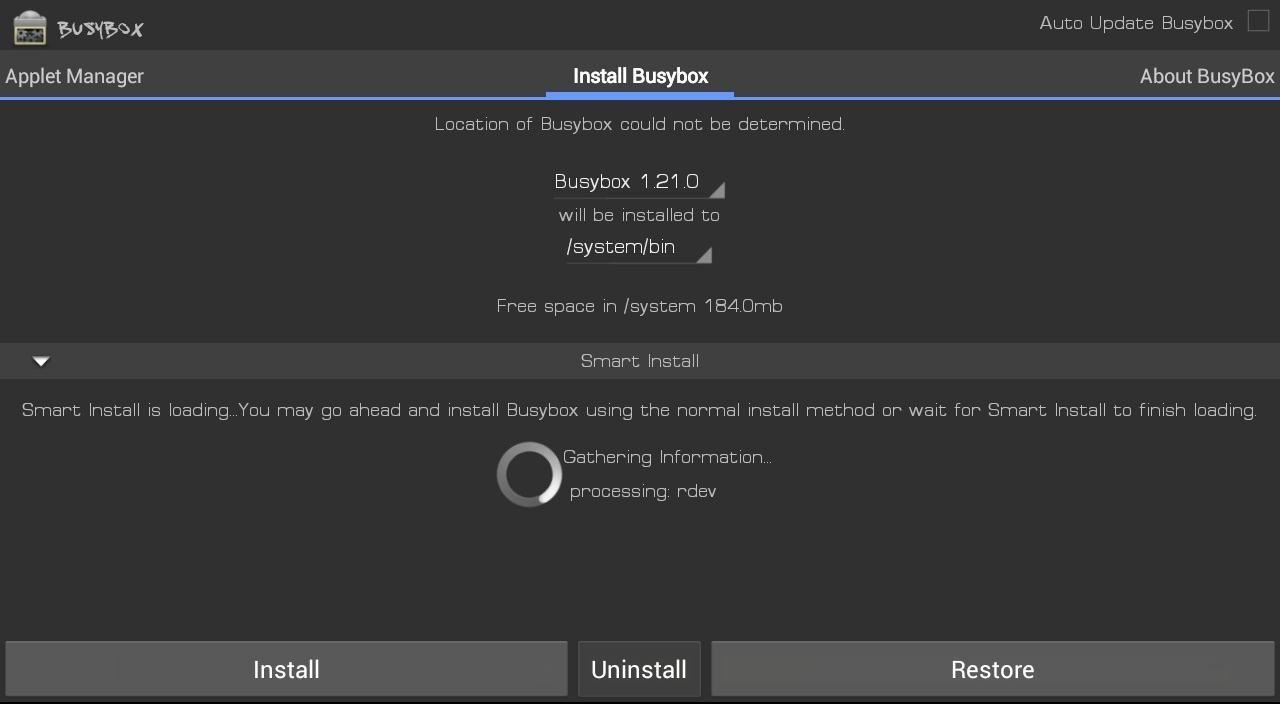
Step 4: Set Up BusyBoxLaunch BusyBox and tap Install at the bottom. That's it for BusyBox. Now, let's start overclocking!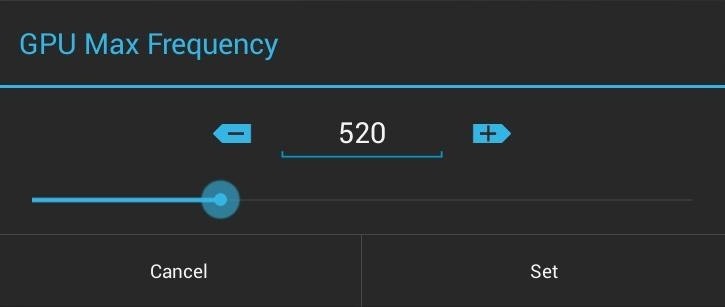
Step 5: Overclock with Trickster MODLaunch the Trickster MOD app and tap the Specific tab and change the GPU Max Frequency from 446 to 520. Tap the check icon in the top right to save these settings. We just overclocked the GPU! Now we'll overclock the CPU.Go to the General tab and find CPU Frequency Control and change the default settings to Min: 1000000 and Max: 1600000. Tap the check at the top right to save these settings. We'll want these settings to be automatically applied every time you boot up your Nexus 7, so head over to the top right again and choose Set On Boot and check Enable. Now just reboot your Nexus 7 and enjoy blazing fast speeds!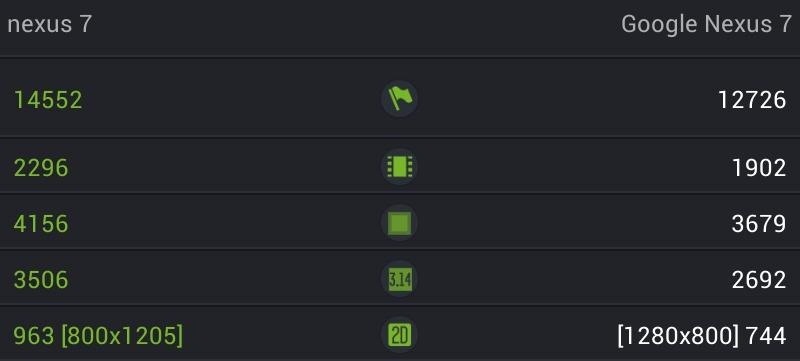
The Difference It MakesHere's a few benchmarks showing the speed increase in the Nexus 7. Here, the overclocked Nexus 7 is to the left and the stock speeds on a unmodded Nexus 7 are to the right. The stock one got creamed!That's it! Give this a try and tell us how fast your Nexus 7 has gotten by overclocking it. If you have any questions, feel free to ask below.
Photo by Stephane <3
Nexus 7 Android 5.1 LMY47D Lollipop Factory Image Details: Android 5.1 Lollipop was just announced earlier today and we already now have the new Android 5.1 LMY47D Lollipop factory image files for all the Nexus family of devices. This will be the second major update to Lollipop after the first one was released a few months back.
Save your documents to OneDrive and you can access them on any of your devices wherever you are. But, there's even more you can do than just access them on the go. With Office 2013 on your computer you can open, work on, share, and collaborate on your Word, Excel, and other Office documents from OneDrive.
How to Access & Control Your Computer Remotely with Your Nexus 5
We all got a little jealous of the iPhone 7 Plus's dual-lens camera during the Apple Keynote in September. It's okay, you can admit it. But just because your Android doesn't have two lenses doesn't mean you can't recreate the fun bokeh effect of the iPhone's now wildly popular Portrait Mode. The
Best apps for Portrait Mode on any iPhone, iPad or Android
Set the volume on your iPhone. If your alarm volume is too low or too loud, press the volume button up or down to adjust it. You can also go to Settings > Sounds & Haptics and drag the slider under Ringers And Alerts. If your alarm only vibrates, make sure that your alarm sound isn't set to None. Open the Clock app, tap the Alarm tab, then tap
In this
How to Use Kid Mode on an Android (with Pictures) - wikiHow
You can add your texting Words & Phrases in left or right side of the clock, you can also you can also add custom words & phrases your status bar Samsung galaxy note 3, so many various cool things in your device with simple device. This app is 100% Working fine in many android devices without any issues.
Customize Your Status Bar to the Fullest - Samsung Galaxy
The Nokia 9 PureView could be the right smartphone for shutterbugs, but there are better options for everyone else. Google Pixel 3 XL. Nokia's flagship is the way to go if you want the
Nokia 9 PureView review: Page 2 | TechRadar
How To: Get the Exclusive Awesome Note App from the Galaxy Note 8.0 on Your Samsung Galaxy Note 2 How To: Turn Your Galaxy Note 9 into a Google Pixel How To: Add Floating Live Animations to Any Custom Wallpaper on a Galaxy Note 3
Customize App, Menu, & Settings Backgrounds on Your Samsung
How to remove malware. The best way to get rid of malware is to use a reliable malware removal tool, as found in any good anti-malware software.Avast Free Antivirus and anti-malware can quickly and easily remove any malware from your devices.
How To Manually Remove a Virus From Your Computer | Tom's
How to Get Oreo's Simpler Split Screen Mode Back on Android Pie
As an added advantage, when charging your watch on the dock it goes into Nightstand mode and can be used as an alarm clock. How to turn your Apple Watch on and off, and force-restart it for
Cradle Your Apple Watch In This Charging Dock For Just $3.99
0 comments:
Post a Comment