How To: Create Stop-Motion & Time-Lapse Videos on Your Samsung Galaxy S4
If you've seen ParaNorman or Fantastic Mr. Fox, then you have some kind of idea of what stop-motion animation is. Basically, these artists make objects, or small figures, appear to be moving on their own by manipulating and repositioning them in the smallest increments, then capturing each frame after doing so. When all the frames are compiled together, the final product is something spectacular like The Nightmare Before Christmas, which took roughly 109,440 frames in all.If you love these types of films and wish to make your own, there's a simple way to make stop-motion and time-lapse clips with your Samsung Galaxy S4. The app is called PicPac - StopMotion+TimeLapse, by developer Genliang Guan, and it's available for free on Google Play. Please enable JavaScript to watch this video.
Creating Stop-Motion VideosOpen up PicPac and select New Project. Now, there are two methods to creating stop-motion videos, but I'll go over my preferred method first.
Method #1: Using Local PhotosTo use the Local photos method, you will have to first take the pictures yourself using your stock camera app. It's important to refrain from moving when taking photos, so have a friend help or set up your phone in a way that it won't move (e.g. tripod). After taking all the pictures, open PicPac and select Local Photos. Next, you'll import all the photos and select the ones you want to use. You can select Fast Pick to quickly select all photos, every second or third photo, or to clear all.At the top of the app you also have the speed editor where you can adjust the time of each frame and see how long your entire clip will be. After making adjustments, preview your clip, then continue with the arrow icon to finalize. You can add music, share, and save the clip to your device. Check out my quick example video I did in less than five minutes. Please enable JavaScript to watch this video.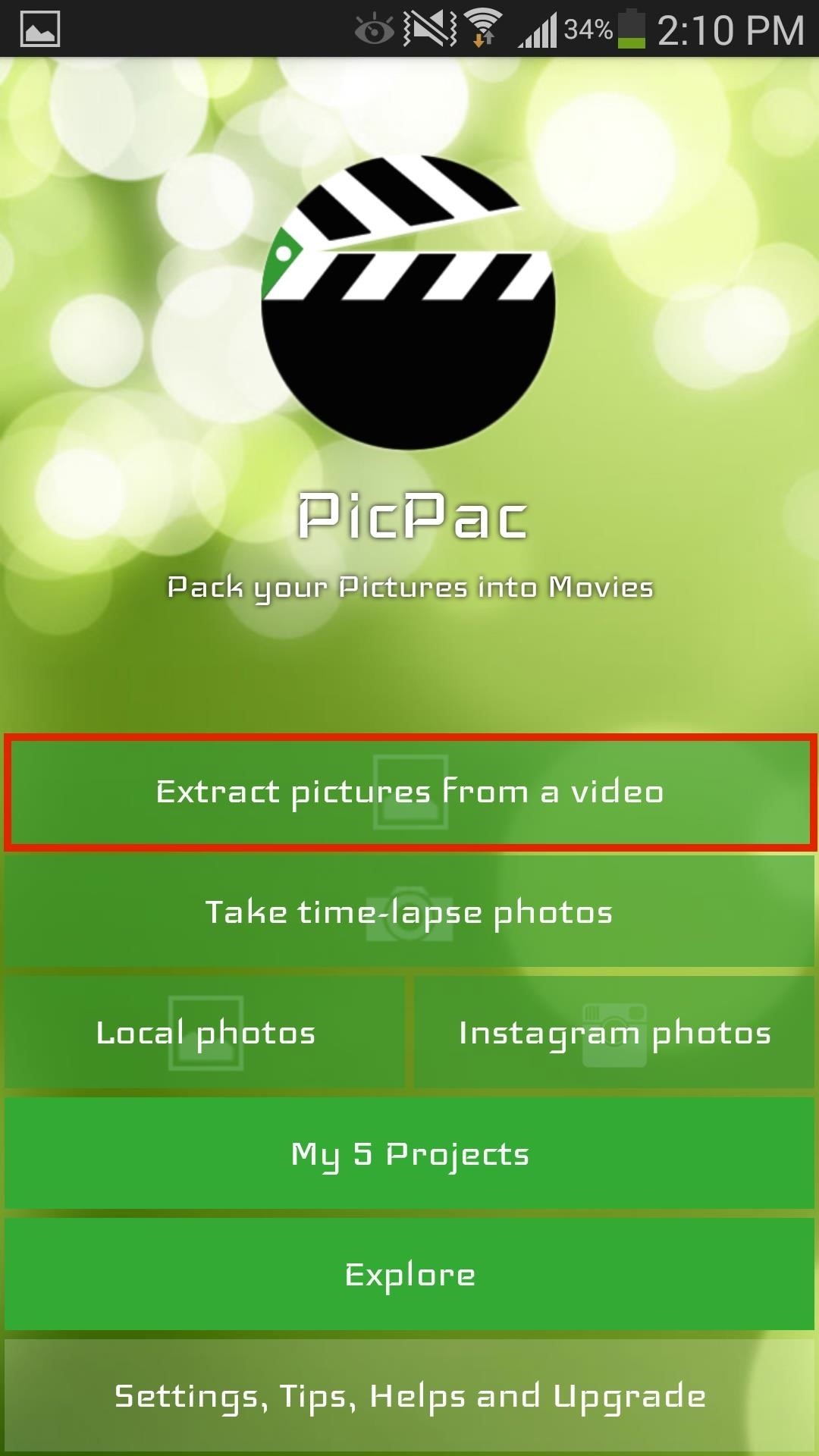
Method #2: Extracting Pictures from a VideoThis method is a little bit more labor intensive, but if you can take a good enough video and easily choose the correct frames afterward, then definitely try this method.Import your video, which PicPac will reduce into individual frames, then select the best ones to create a clip with. Again, it's a little harder to perfect, but try it out. The benefit is that you don't have to be consistently pressing the shutter on your device.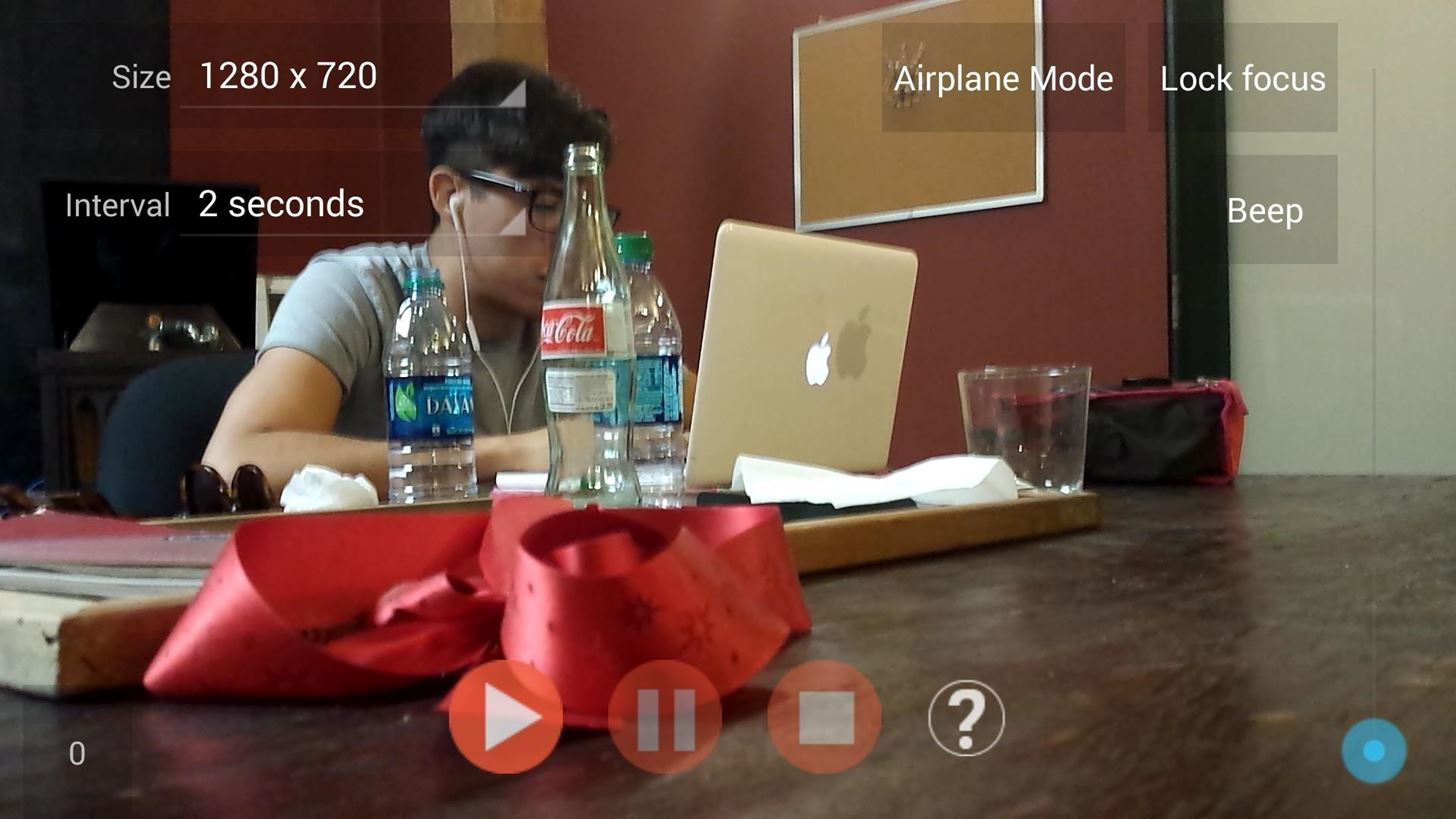
Taking Time-Lapse PhotosNot only can you make cool stop-motion clips, but you can also create time-lapse videos. Leave your device stationary (in landscape mode) and dictate how frequently PicPac will snag a pic (2, 5, 10, 30, 60 seconds, or 2 and 5 minutes).Taking these time lapses can really drain your battery, so try leaving your phone plugged in while you capture the progression of a sunset or sunrise, or what have you. To prevent your potentially majestic time-lapse video from being disrupted by a message or call, enable Airplane Mode, which is available directly through the camera UI. You can also lock focus and enable a Beep noise whenever an image is grabbed.Quick Tip: If you're quick enough, use the time-lapse feature to help you with your stop motion. Schedule it to take a picture every few seconds, which is enough time to adjust an object before grabbing the frame.
Getting Ready for Prime TimeGenliang has told us that the latest version also includes 360p recording and the reordering of pictures, all through the free app. Also in the works is a feature to combine, or collage, two pictures into one. Check out the demo here: Please enable JavaScript to watch this video.
Through an in-app purchase of $1.99 (made through the Settings), you'll be able to generate 1080p videos, as well as duplicate and merge videos. It's also a great way to show appreciation to the dev and contribute to his continued development.So check out PicPac, and if you end up with some cools videos, throw them up on YouTube and post 'em below in the comment section.
The feature automatically converts the word into closest possible English word which is no way close to what you meant. This is where users might want to disable auto-correction. To help you with that we have listed steps to turn off autocorrect on iPhone and Mac in this tutorial.
How to Turn Off Auto-Correction on iPad Hardware Keyboards
osxdaily.com/2019/05/16/disable-autocorrect-ipad-hardware-keyboard/
If you want to turn off autocorrect completely on iPad for every possible keyboard, then you'll want to turn off autocorrect in Keyboard settings as well. That's also how you turn off autocorrect on iPhone or iPad in general, but again that Keyboard setting applies to the onscreen keyboard and not a hardware keyboard.
How to use Auto-Correction and predictive text on your iPhone
How to Use a Bluetooth Device. Bluetooth is a wireless technology that has been around for over 20 years. It allows multiple devices to connect, interact, and sync without needing to set up complex networks and passwords.
Google Play Games seems like the perfect place to incorporate a classic gaming cheat code Easter egg. To unlock the hidden achievement, install Play Games from the Play Store and then navigate to
There's a secret text adventure game hidden inside Google
How To: Bring Your Dead Phone Battery Back to Life with a Portable Solar-Powered Cell Phone Charger News: This Giant Glass Globe Turns Moon and Sunlight into Power—Possibly Even Solar Death Rays! How To: Make a solar cell with a condom How To: Build a Solar-Powered Mini-Synthesizer Wristwatch
11 Best Solar Powered Watches in 2019 - Casio & Seiko Solar
To install macOS or OS X from USB, you need to create a bootable install USB drive for Mac operating system. This tutorial will introduce you three ways to create bootable USB drive for macOS High Sierra, macOS Sierra, Mac OS X El Capitan, Yosemite, Mavericks and more.
How to Create a Bootable Install USB Drive of Mac OS X 10.10
Fortnite Season 7 is in full swing and Epic Games has brought what was previously a feature exclusive to the iPhone XS, XS Max, and XR to the iPad Pro 2018.
AppleDigger - Apple, iOS, iPhone, iDevice News & Tutorials
10 Hidden Apple TV Features You Should Know Chris Hauk - Sep 23, 2018 If you're an Apple TV user, you already know it's one of the best ways around to enjoy streaming content, be it from Apple's own iTunes library, streaming TV apps, or more.
10 hidden Hyper-V features you should know about! - Thomas Maurer
How to Keep Your Smartphone Charged During a Power Outage
You can add a private label to places on your map. Labeled places show up on your map, in search suggestions, and in the "Your places" screen. To add a label, follow the steps below. Open the Google Maps app . Search for an address. Or drop a pin by tapping and holding a place on the map. At the bottom, tap the name of the place. Tap Label. Notes:
remove labels from google maps label your favorite places
If you can't stop yourself from using the same password over and over again, but think you may have been compromised by a recent hack, you should check out Should I Change My Password? to see if
I've Been Hacked - What To Do After You've Been Hacked
The Apple Limited Warranty covers a battery that fails from a defect in manufacturing, but it doesn't cover batteries that wear out from normal use. The cost to replace a battery depends on your iPhone model and if the issue is covered by warranty, an AppleCare plan, or consumer law.
How to check if your iPhone 6s is eligible for Apple's
0 comments:
Post a Comment