How To: Stop Audio Messages from Self-Destructing in iMessage So You Can Keep Them Forever
Apple has several ways for you to communicate in the Messages app aside from texting — and that includes audio messages. You can send a voice recording via iMessage by long-pressing the microphone icon just right of the input field and speaking. However, by default, these audio messages self-destruct after two minutes, which isn't good if you want them archived.Once an audio message expires, it's gone forever — there's no way to recover it. Apple starts the two-minute expiration after you've listened to any audio messages received for the first time, but it automatically starts the timer for audio messages you send. Instead of having your sent and received audio messages auto-erased from your iPhone, you have two options — save an audio message before it self-destructs, or change your settings to keep them on your device forever.Don't Miss: Make Texts & iMessages Stand Out with Bold Subject Lines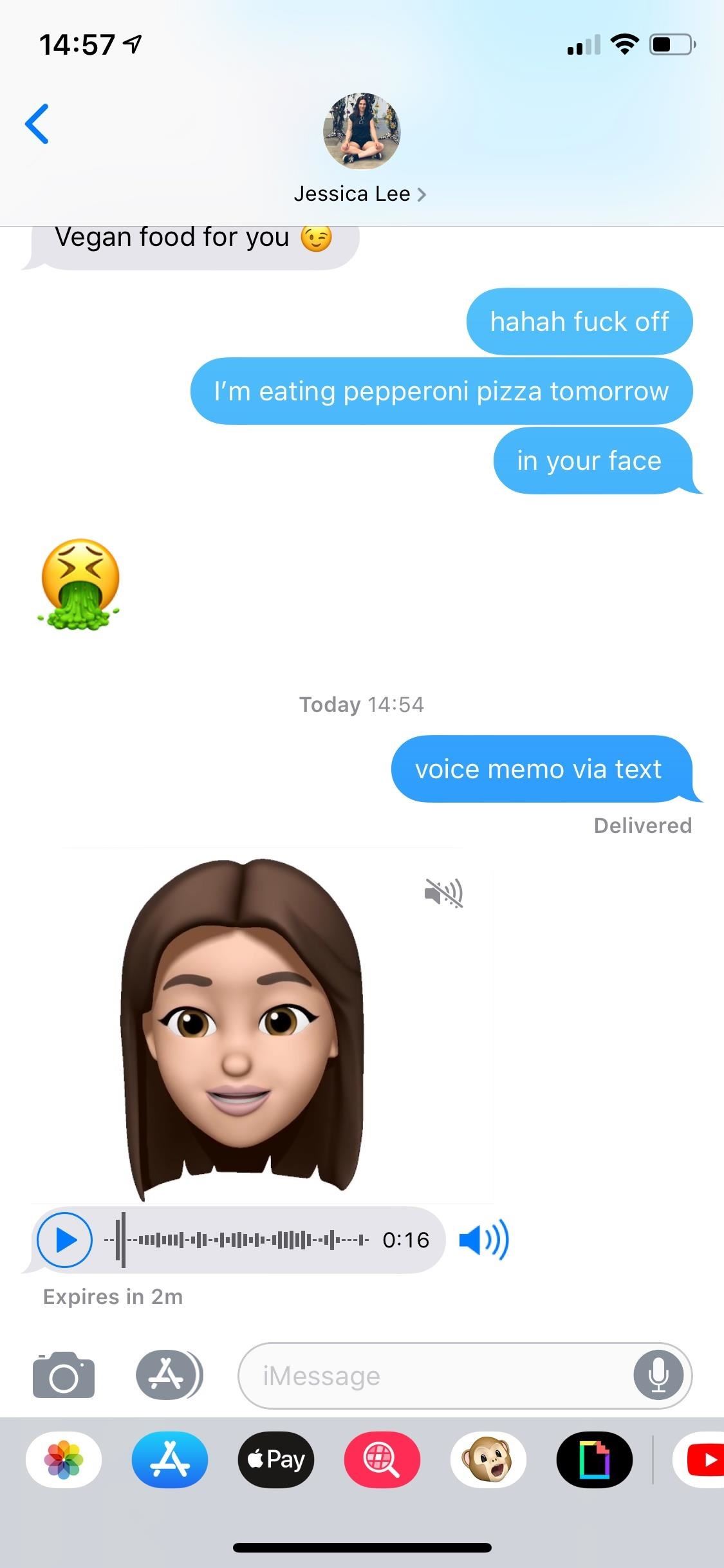
How Self-Destructing Audio Messages WorkBefore we get into disabling the self-destruct feature for audio messages, it's good to know how audio messages behave by default. First, to make an audio message on an iOS device, you tap-and-hold on the mic button, speak your message, then let go. If it's how you want it, tap the cloud icon with the up arrow in it. Otherwise, tap the (x) to delete it and try again.Sending audio messages: When you send one via iMessage, a two-minute timer starts immediately for you with the default settings, but for the other person or persons in the chat, the two-minute countdown begins once they listen to the message entirely unless they've changed their settings. Recipients can start listening to a voice message either by tapping play or raising it like a phone call with their ear against the top speaker. Receiving audio messages: When you receive an audio message from someone else, by default, the two-minute timer begins as soon as you listen to the voice message completely. You can start listening to a voice message either by tapping play or raising it like a phone call with your ear against the top speaker. An alert appears under it that says "Expires in 2m" after the whole message is listened to. After the two minutes are up, the audio message erases from your device forever. For the person who sent it, it erases two minutes after they sent it unless they've changed their settings. Below, you can see an audio message I received (on the left), which automatically erased from my conversation two minutes after I listened to it (on the right). Note that audio messages only work in iMessage chats — the mic button won't even appear in SMS/MMS text conversations. Note that audio messages behave similarly in the Messages app for macOS. The only difference is that you tap the mic to record instead of long-press and you can't raise-to-listen.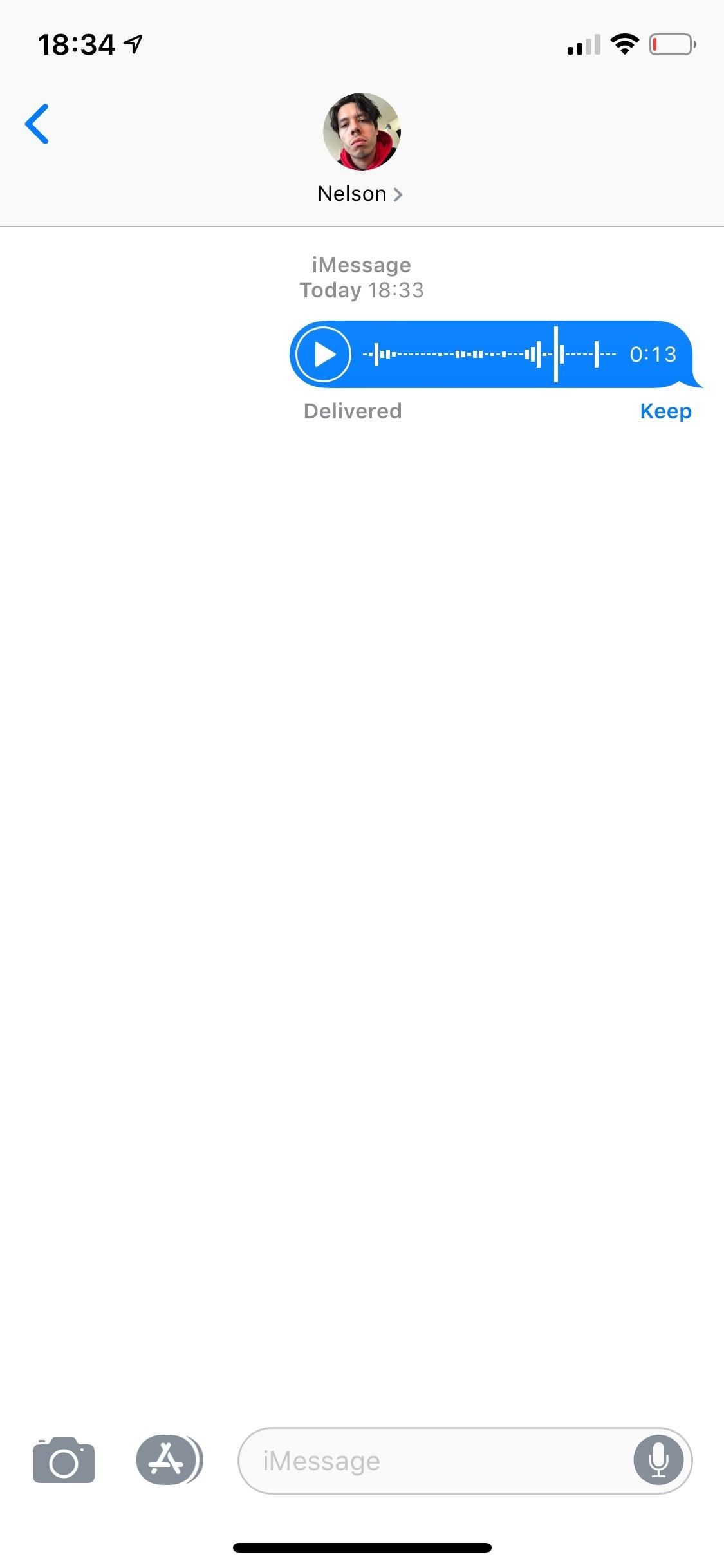
Option 1: Save Audio Messages One by OneAlthough you only have two minutes before an audio message expires, you can save it as long as you're quick. As soon as you listen to a received audio message entirely or send one, a "Keep" option will appear underneath it. Tap on it, and the audio message will be kept forever in that conversation thread. Any other audio messages you receive or send will continue self-destructing unless you decide to "Keep" those as well.Alternatively, if it's a message you received, you can start listening to it via raise-to-listen or by tapping play, then remove the iPhone from your ear or tap the pause button, respectively. The message will look like it was only played partway, and when you leave the app or the iPhone sleeps, when you go back in, it's like you never played it at all.Below is an example of a self-destructing audio message I sent (on the left) being saved with the "Keep" option in the conversation thread (on the right).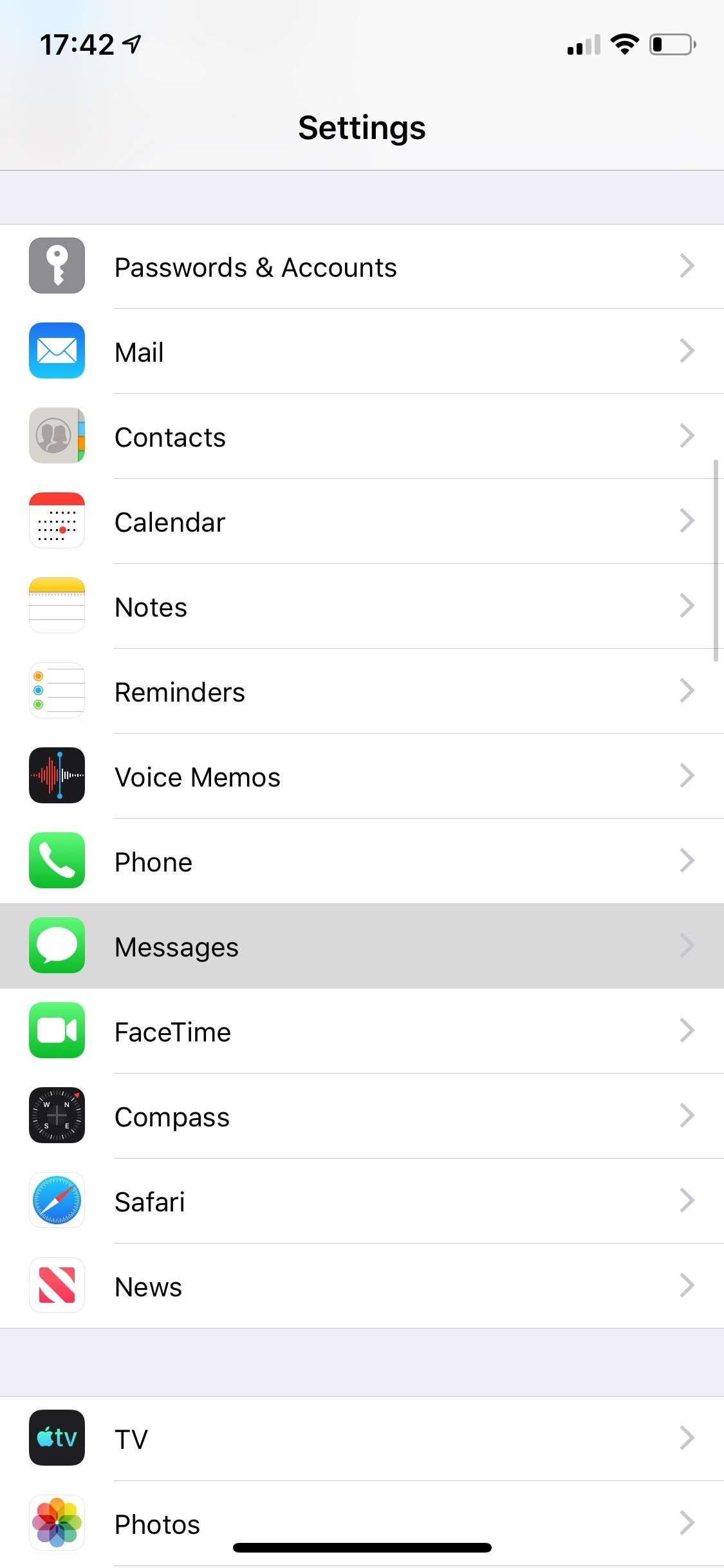
Option 2: Save All Audio MessagesIf you want all audio messages to stay in your conversation forever and not expire, you can change the default settings. Go into the Settings app, tap on "Messages," and hit "Expire" under Audio Messages. Switch from "After 2 Minutes" to "Never," and all audio messages you send and receive will not self-destruct. Note that you cannot change this setting in the Messages app for macOS, but settings will sync up from iOS. New audio messages, sent or received, will not show the "Expires in 2m" or "Keep" features underneath them since the message won't expire and there's no need for you to save it manually. If you want your audio messages to self-destruct again, you can always go back and switch the setting from "Never" to "After 2 Minutes" at any time.Don't Miss: How to Unsend Voice Messages in Instagram DirectFollow Gadget Hacks on Pinterest, Reddit, Twitter, YouTube, and Flipboard Sign up for Gadget Hacks' daily newsletter or weekly Android and iOS updates Follow WonderHowTo on Facebook, Twitter, Pinterest, and Flipboard
Cover photo and screenshots by Nelson Aguilar/Gadget Hacks
If you're interested in building your own Newstweek device, check out the detailed how-to on their site. With a little dedication and technical know-how, you can easily pull off this hack.
How to Make a working wire tracer with spare parts « Hacks
Select Get New Ringtones. Select Get New Application. Select an app. Select a purchase option. Select Next. Select Yes. To continue the installation, read the Terms and Conditions then select Accept. Related Topics: Download Ringtones - Media Center Plaza; Download Ringtones - Get It Now (Tunes & Tones) Download Ringtones - Get It Now (Shopping
How to Get Your Verizon Ringtones for Free?
How To Change Your Lock Screen (Android) This feature is not available right now. Please try again later. Weather & Clock Widget For All Android Devices - Duration:
[Fix] Lock Screen Slide Show Feature Not Working in Windows
What if you could turn your NOOK into an Android tablet, capable of playing movies and music. Via How To Hack Your Nook Color into a Full (But Cheap) Android Tablet on WonderHowTo.
How to hack the $250 Nook Color into a full Android tablet
How to Getting Started with the Samsung Galaxy Tab. So you finally got that new Samsung Galaxy Tab you've been waiting for—what should you do now? Though you can start using it as soon as you take it out of the box, there are still some t
How to Getting started with the Samsung Galaxy Tab - Tablets
In this project, you'll learn how to re-purpose low-cost sprinkler parts into a high-powered CANDY CANNON. Be the coolest person on the block by building a pneumatic device that will launch candy 100 feet in the air—you can make it rain down all kinds of sugary treats!!!
Make It Rain Down Chocolate! for Real! Here's How to Make
Bluetooth devices connect your mobile phone to a computer, car, or one of those delightfully, dorky sci-fi headsets. Your Palm Centro comes fully prepared for all those joyous Bluetooth connectivity possibilities. Watch this video cell phone tutorial and learn how to use the Bluetooth device on a
How to Connect your phone to your Mac computer via bluetooth
How To: Bring Your Dead Phone Battery Back to Life with a Portable Solar-Powered Cell Phone Charger News: This Giant Glass Globe Turns Moon and Sunlight into Power—Possibly Even Solar Death Rays! How To: Make a solar cell with a condom How To: Build a Solar-Powered Mini-Synthesizer Wristwatch
11 Best Solar Powered Watches in 2019 - Casio & Seiko Solar
In this soldering tip video brought to you by BEST, Inc. Norman Mier certified master instructor for Soldering Skills demonstrates removal of solder bridges on gull wing leading components.
How to Solder a SOIC14 gull wing lead component « Hacks, Mods
Sending Your Current Location in Messages. If you know you'll be at a set location for a while, simply send your whereabouts once, and keep battery use to a minimum. Enter the conversation thread with the person you want to send your location to, and tap on Details in the top right-hand corner of the screen.
How to quickly share your current location on iPhone - 9to5Mac
How to Use Google Maps Offline on Android Phone. Once you have offline Google Maps for specific areas saved to your device, you can make use of then at anytime to find directions offline. 1. Open Google Maps on your Android Phone by tapping on the Google Map app icon. 2.
Master the many ways to search with Google on your Android
It is fairly common that while preforming the previous step, a solder bridge will develop. A solder bridge might look something like the picture below. These steps will also work for removing the component from the board. 1. Take the desoldering wick and place it over the solder you want to remove. 2. With the soldering iron, lightly press on
How to overclock: it's easier than you think Get extra power from your processor and higher gaming frame rates out of your graphics card all for free
How To Overclock Your Monitor to a Higher Refresh Rate
Steps To disable heads-up notifications on Any Android without root access: Android devices have gone through a big series of evolution to be a great mobile operating system today. We have seen a great increase in the usability of Android, with every new Android version.
Completely Disable Heads Up Notifications in Android Lollipop
0 comments:
Post a Comment