How To: Unlock Home Button Shortcuts on Your iPhone
All iOS devices come with a triple-click home button gesture that can launch what are known as accessibility shortcuts. These shortcuts can work wonders for folks that are hearing impaired or have problems with their vision, but they have everyday uses too, as they offer innovative ways to interact with your device.Accessibility shortcuts are not enabled by default, which means it's up to you as the user to activate them. So if you'd like to solve issues with color blindness, hearing trouble, or bad vision, or just want to lock your kids out of certain areas of your iPad, iPhone, or iPod touch, I'll show you how to fully customize this feature below in iOS 9 and higher (some of these features may also work in older versions of iOS).Don't Miss: How to Open Accessibility Shortcuts on Your iPhone X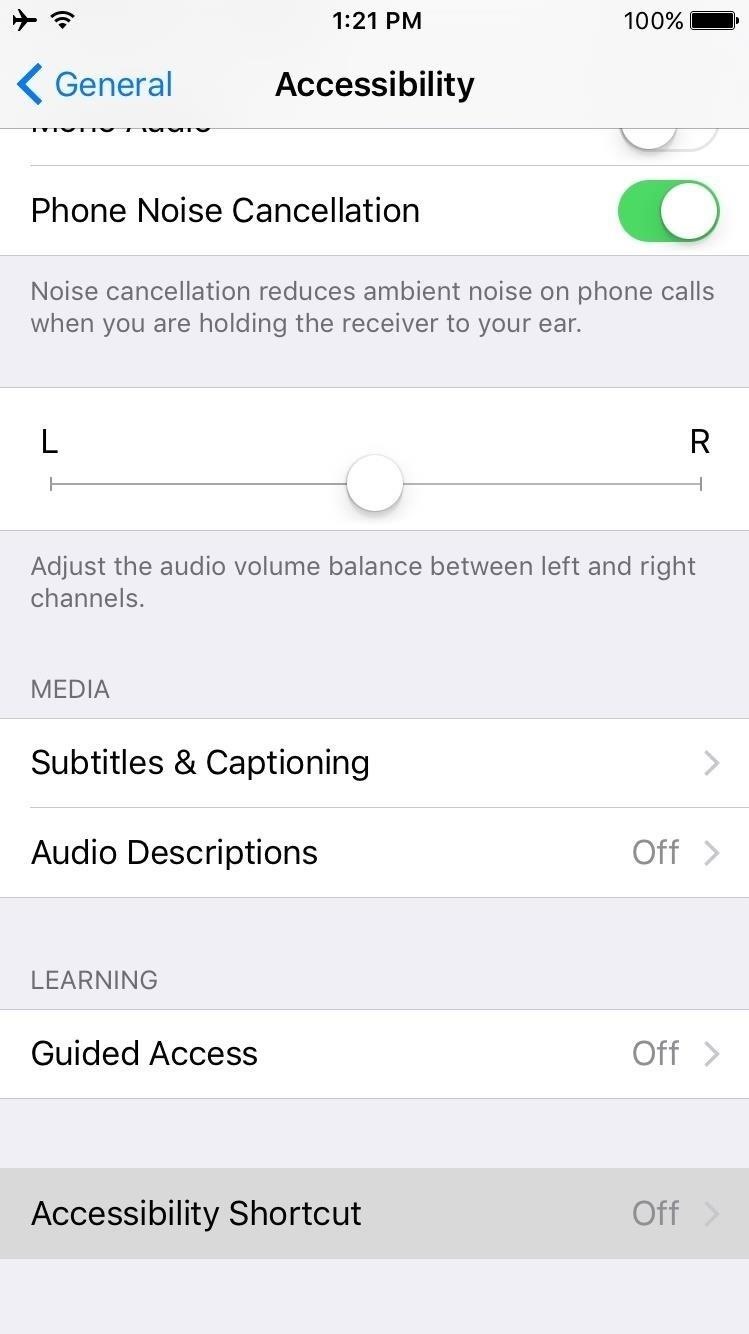
Enabling an Accessibility ShortcutTo assign an accessibility shortcut to the home button triple-click gesture, start by heading to the "General" entry in your main Settings menu. Tap on "Accessibility," then scroll down towards the bottom and select "Accessibility Shortcut." Use the following menu to select any shortcut you would like to use. Once you've done that, you can trigger any accessibility shortcut by triple-clicking your home button, and you can toggle the feature back off by triple-clicking again.With options like VoiceOver for the hearing impaired, Grayscale for those with color blindness, Zoom for anyone with sight issues, and AssistiveTouch for those with broken home buttons, having one of these shortcuts assigned to such a simple gesture is quite helpful.Don't Miss: How to Turn Off Your iPhone with a Broken Power Button (1) Grayscale. (2) Zoom. (3) AssistiveTouch. You can even use some of these shortcuts for things you never thought possible. For instance, by altering the Zoom settings, you could turn the shortcut into a brightness toggle. That, in turn, would allow you to adjust screen brightness below the default settings. You could even use the AssistiveTouch shortcut to take hands-free Snapchat videos.
Enabling Multiple Accessibility Shortcuts at the Same TimeThankfully, iOS doesn't take an all-or-nothing approach with its accessibility shortcuts, which means you can choose to have multiple shortcuts triggered by the triple-click home button gesture.The way this works is simple—just head to the same Accessibility Shortcut menu, then select as many of the shortcuts as you'd like. From now on, when you triple-click your home button, you'll see a menu asking which accessibility shortcut you'd like to launch. Just select the shortcut you'd like to use at this time, and when you're done, triple-click your home button again to toggle the shortcut's features off.
Enabling the 'Guided Access' FeatureThere's one more feature you can assign to the triple-click home button gesture on iPhones, but this one's less about accessibility and more about preventing other people from accessing certain parts of your phone.So if you have nosy friends who like to swipe through your gallery when you're trying to show them a single picture, or if you have young children who occasionally play with your phone, start by heading to the "Accessibility" menu in Settings under General. From here, enable the "Guided Access" option, which can be triggered at any time using the triple-click home button gesture.(If you have other shortcuts enabled, you'll have to choose Guided Access on the shortcut picker.) When you activate Guided Access, you'll see an interface that allows you to select areas of your screen that you don't want other people being able to touch, and you can also press the "Options" button to disable a few more things. Once you've done that, press "Start," then you'll be asked to enter a PIN that will be used to exit Guided Access mode later.At that point, you'll be able to hand your phone over to the other person without worries, because the only way for them to exit this app or interact with the restricted area would be to triple-click the home button (and tap on Guided Access, if other shortcuts are enabled), then enter the password you set earlier. Don't Miss: 5 Things You Didn't Know Your Home Button Could DoFollow Gadget Hacks on Facebook, Twitter, YouTube, and Flipboard Follow WonderHowTo on Facebook, Twitter, Pinterest, and Flipboard
Cover photo and screenshots by Dallas Thomas/Gadget Hacks
While others use a PIN or password to restrict access to apps that are installed on Android, AppLock uses a stealthy volume button combo. So, if you don't want prying eyes delving into sensitive info within a particular app, you can deny access to it.
Unlock Your Android with a Secret Sequence of Volume Key
Feeling Down? Get Back on the Right Track with 'What's Up
Getting caught using your iPhone at school or work (when you're using it for personal reasons) can be a little bit embarrassing. Even worse, it can be detrimental to how you're perceived by your teacher or boss. But sometimes you just have to beat that next level of Candy Crush, view a risqué photo on Snapchat, or send an important WhatsApp
How To: Get Rid of Emoji Suggestions in the New Version of Swype for Android How To: Find Nearby Beer by Emoji on Your iPhone How To: Use the Middle Finger Emoji on WhatsApp How To: Create Shortcuts for Your Favorite iPhone Emojis to Switch Keyboards Less
The Best Way to Get Emoji on Android - wikiHow
To Install Any Custom ROM for HTC One M7, you need TWRP Recovery on your device. Once you have installed TWRP, you can easily start installing Custom ROM or any mods on your HTC One M7 device. Here is the guide to Install TWRP Recovery on HTC One M7. If you have TWRP, then you can simply flash one of the best custom ROM for HTC One M7 here.
List of Best Custom ROM for HTC One M8 (All Variant)
News: ARM Snapdragon Processors Running Windows 10 Is a Good Sign for Mixed Reality News: Snapdragon 660 Benchmarked Not Far Below the Galaxy S8+ News: You Can Get a OnePlus 7 Pro with INSANE Specs for the Price of the X R or S10e
Galaxy Note 9 benchmarked: Falls behind OnePlus 6, iPhone X
Don't Miss: What a High Heart Rate Warning Means on Your Apple Watch; In general, a good resting heart rate falls between 60 and 100 beats per minute (bpm), while the target active heart rate will be somewhere between 100 and 175 bpm.
High Heart Rate Warning on Your Apple Watch? Here's What That
Shop Overstock.com and find the best online deals on everything for your home. We work every day to bring you discounts on new products across our entire store. Whether you're looking for memorable gifts or everyday essentials, you can buy them here for less.
Sphero | Connected Toys - Introducing Sphero Academy
Nexus 7 Android 5.1 LMY47D Lollipop Factory Image Details: Android 5.1 Lollipop was just announced earlier today and we already now have the new Android 5.1 LMY47D Lollipop factory image files for all the Nexus family of devices. This will be the second major update to Lollipop after the first one was released a few months back.
What the Pixel 2's New IP67 Water-Resistance Rating Really
Accessing the internet on your mobile phone has never been cheaper or easier. Connecting to the internet on your mobile is actually very straightforward. However if you're not sure how it works or
How to Connect to the Internet On Your Laptop - wikiHow
How To: Enable Kids Mode on Any Android News: How to Keep Your Kids Safe on YouTube for Android & iOS How To: Lock Specific Apps & Hide Secret Photos & Videos on an Android Phone How To: Android Device Manager Now Available on Google Play to Find, Lock, & Wipe Lost Devices Easier
How to Turn an Android or Fire Tablet Into a Kid-Friendly
In order to print your entire family tree on one page in Family Tree Builder please do the following: 1. Open your Family Tree Builder software. 2. Select the person in the tree to be the root individual for the chart. 3. Click on 'Charts' button in the main toolbar and select 'All-in-one chart'.
How to Create a MyHeritage Family Tree - Family Tree
Ranked: The 7 Best Paid Word Games for iPhone & Android
0 comments:
Post a Comment