How To: Secure Your Instagram Account by Adding 2-Factor Authentication & Managing Privacy Settings
The photo-centric Instagram app is a great way to share "evergreen" pictures and videos when compared to Snapchat and Facebook's new Messenger Day feature. But like all social media, keeping the account secure is an essential aspect, as it restricts unwanted viewers from seeing your content and can prevent unauthorized users from accessing your account. Instagram has several methods for locking down the account including a new two-factor authentication (2FA) mechanism.As part of the Facebook family of applications, Instagram is designed primarily for use with the platform, but also links with other third-party apps like Twitter and Tinder. So it's an important cog in your overall social media security, and below, we'll take a look at how to apply various settings to make the app as secure as possible.Don't Miss: The 4 Best Phones for Privacy & Security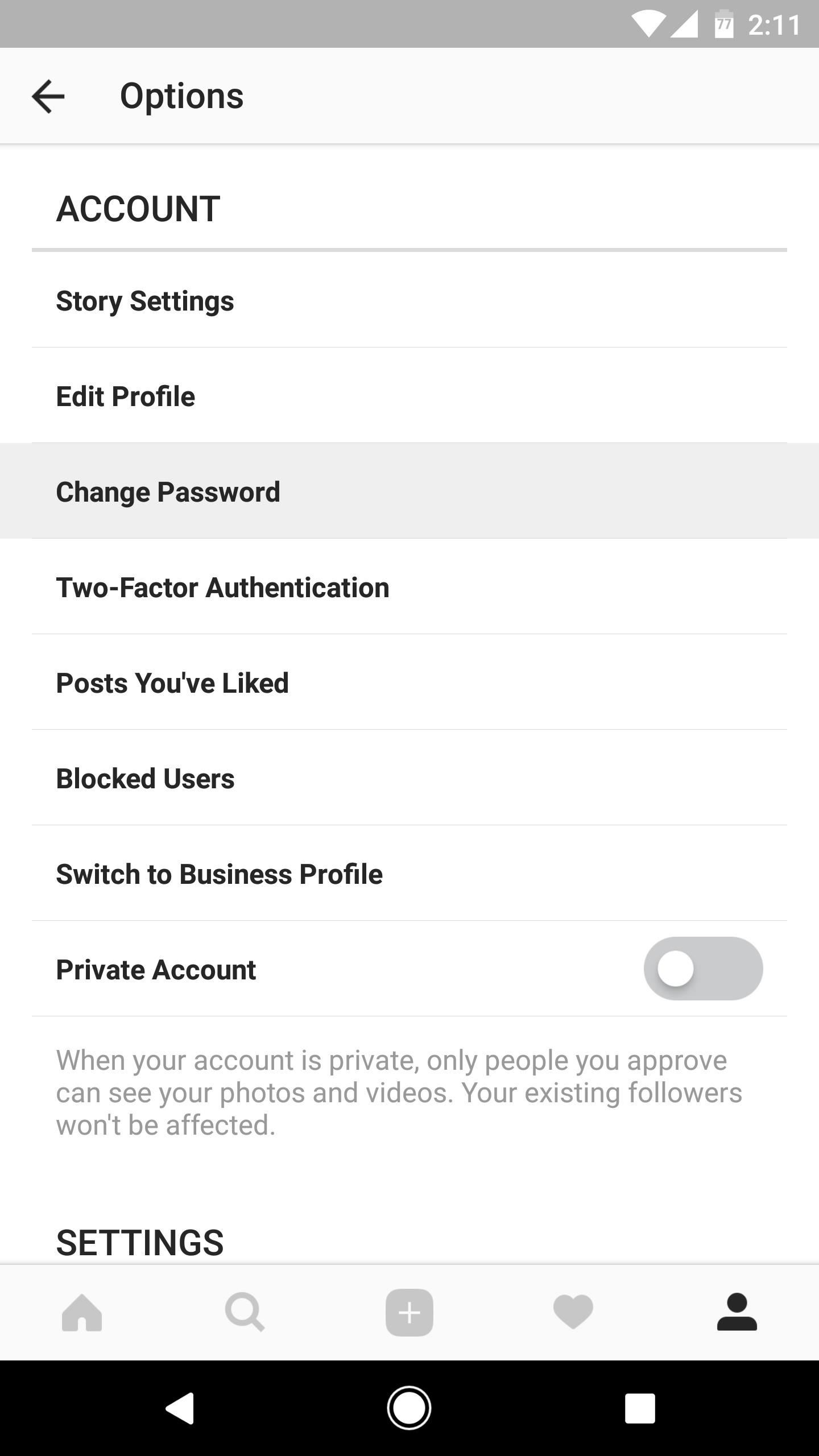
Tip 1: Change Your Password & Enable 2FALet's say a hacker has access to your Instagram account—perhaps your username and password showed up on a list of leaked credentials, and the hacker's got it saved somewhere, but hasn't used it for any nefarious purposes yet. This threat is always present with any online service, and it's why changing your password periodically is an important security measure, as it will disable the hacker's ability to log into your profile.Don't Miss:Advice from a Real Hacker: How to Create Stronger PasswordsBut then, if you want to take matters a bit further, adding two-factor authentication to your account will virtually guarantee that no one else will be able to access your account without control of your smartphone—even if they somehow managed to get your password.So let's tackle both of these issues since they're related. To change your password, tap the silhouette icon in the bottom-right corner of the Instagram app, then press the three-dot menu button at the top of the screen. Scroll down to the Account section and tap "Change Password." If you used your Facebook login info to create the account, you'll need to tap the "Reset using Facebook" option, then follow the prompts provided by Facebook. Next, find the "Two-Factor Authentication" link in the Account section and give it a tap. Enable the switch next to "Require Security Code," then you'll receive a text to the number on file in your profile, which will be used to confirm activation of 2FA. After this is complete, you will receive a list of backup codes and the app will automatically save a screenshot of this to your device. If you sync photos to a place where others can view your pictures, it would be wise to delete this screenshot asap. From now on, whenever you go to log into your Instagram account from any device, you'll be prompted to enter a 2FA code. This code will be sent to your phone via SMS, so simply check the message, enter the code, then you'll be logged in. Since remote threats like hackers don't usually have physical access to your phone, they won't be able to log into your account, as the 2FA code will only be sent to your phone number.Don't Miss: Android Security: 13 Must-Know Tips for Keeping Your Phone Secure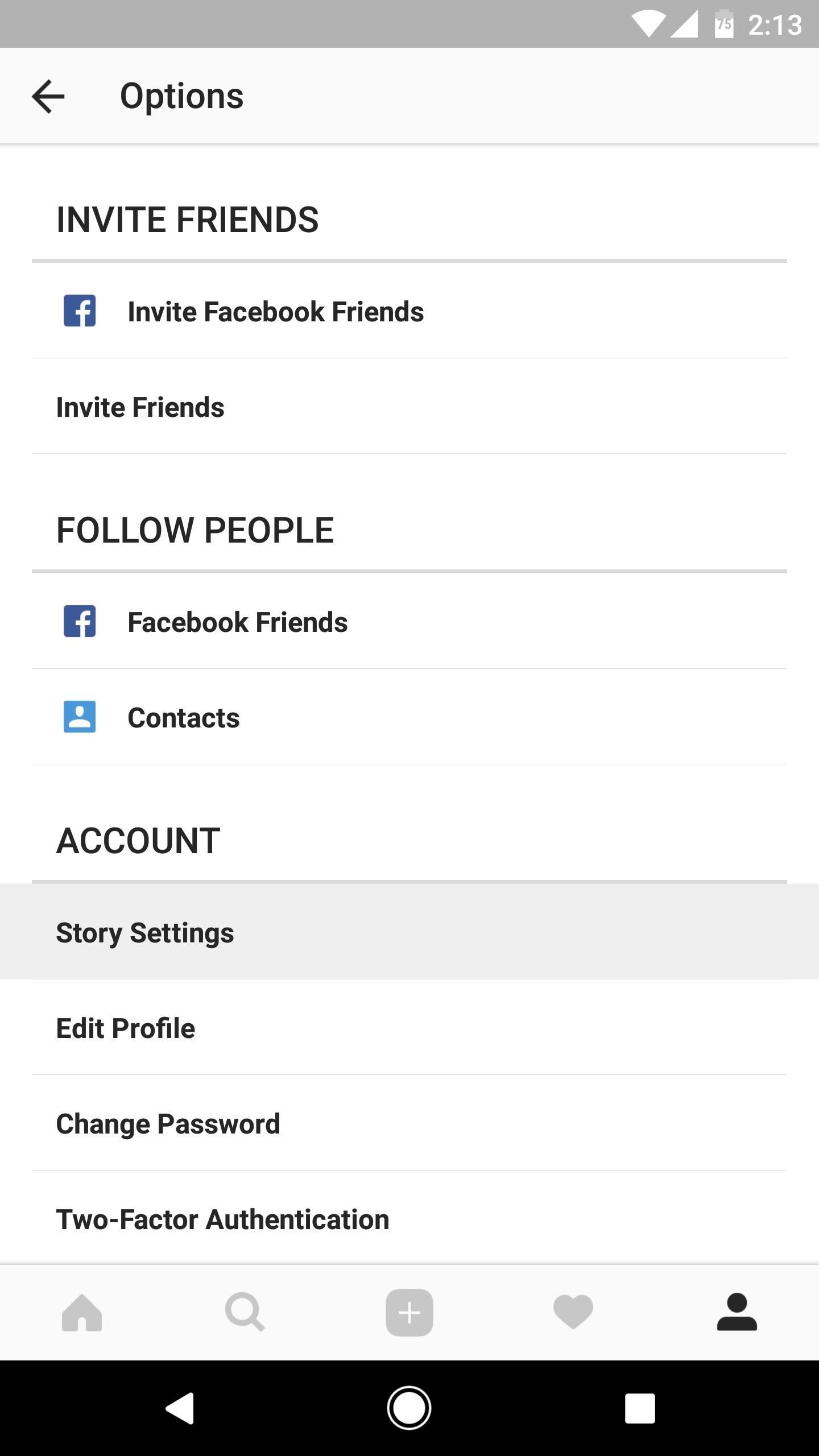
Tip 2: Edit Story SettingsNow let's address the issue of unwanted viewers seeing certain Instagram posts. Once again, head to the Options menu by tapping the silhouette icon and hitting the three-dot menu button, and from here, select "Story Settings." The "Hide Story From" option you'll find here lets you keep specific Instagram followers from viewing your posts. Beneath this, changing the "Allow Message Replies" from its default setting of "Everyone" to "People You Follow" limits random users from being able to comment on a public post.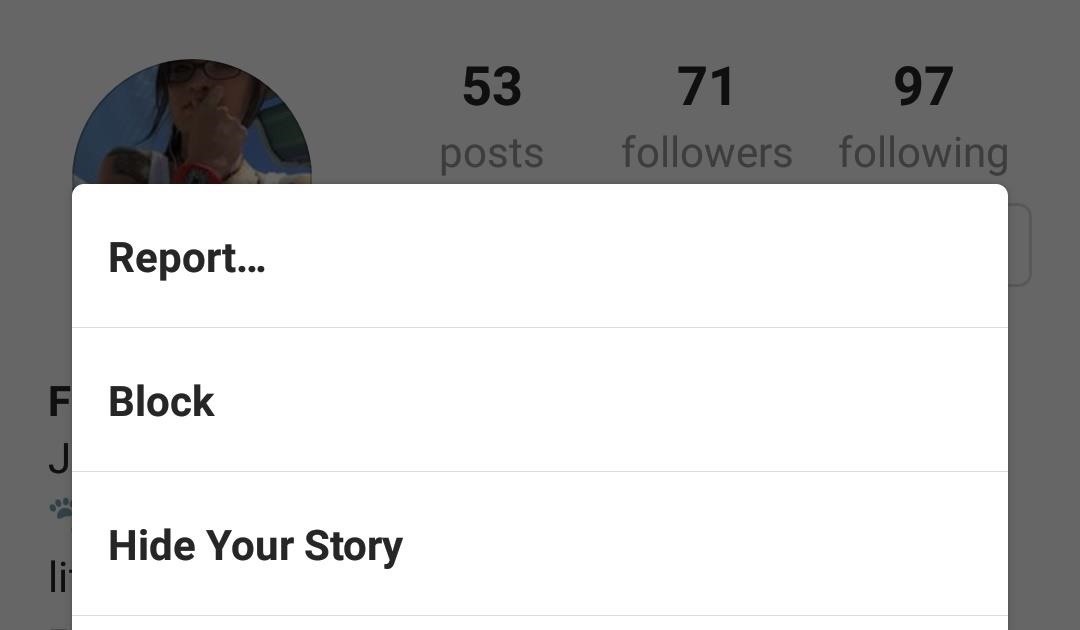
Tip 3: Block Users or Make Your Account PrivateIf you find that a certain individual is bothering you on Instagram, first navigate to their profile. Tap the three-dot menu button in the upper-right corner, then select "Block" from the menu that appears, and confirm your choice on the following popup. To verify that the user is actually blocked, you can check in the Options menu by scrolling to near the bottom of the Account section and tapping the "Blocked Users" link.Don't Miss: 23 Important iOS 10 Privacy Settings Everyone Should Double-Check (1) Sometimes it's best to just stop any potential for interaction. (2) If needed, you can always unblock someone. Just remember that you probably did it for a reason in the first place. If that's not enough privacy for you, it's possible to heavily restrict the people who see your personal profile by activating the "Private Account" option at the bottom Options menu. Simply tap the switch to make your account accessible only to those who you first approve, but note that this doesn't affect your current followers. When private, people request to follow you similar to a friend request on Facebook.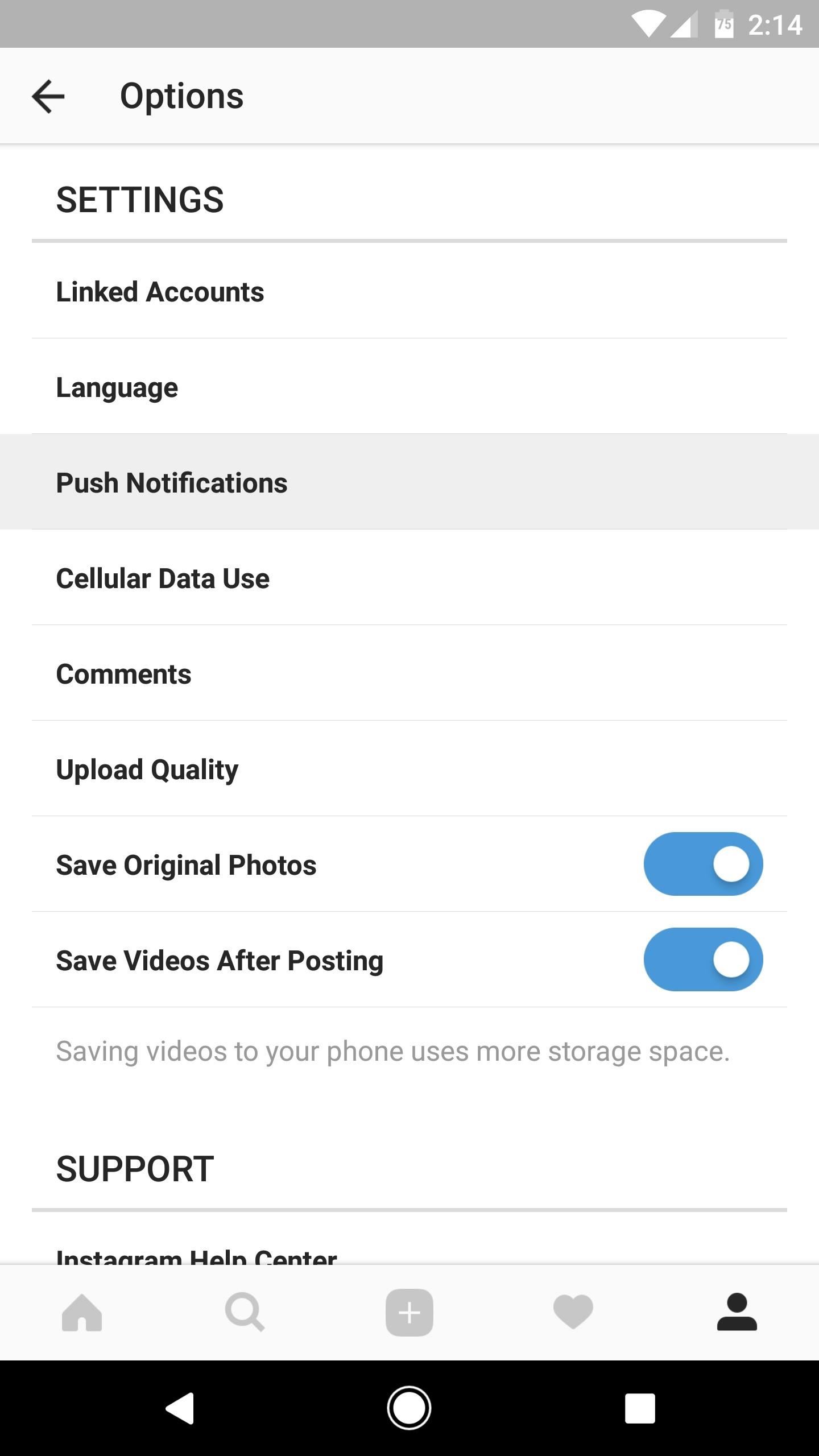
Tip 4: Adjust Push NotificationsThough notifications aren't inherently insecure, they do create a privacy concern when prying eyes can see information you may not want to share. To modify the various kinds of notifications, scroll down to the Settings section of the Options menu and tap on the "Push Notifications" link. Make your way through this menu and turn off everything that you don't need to immediately see.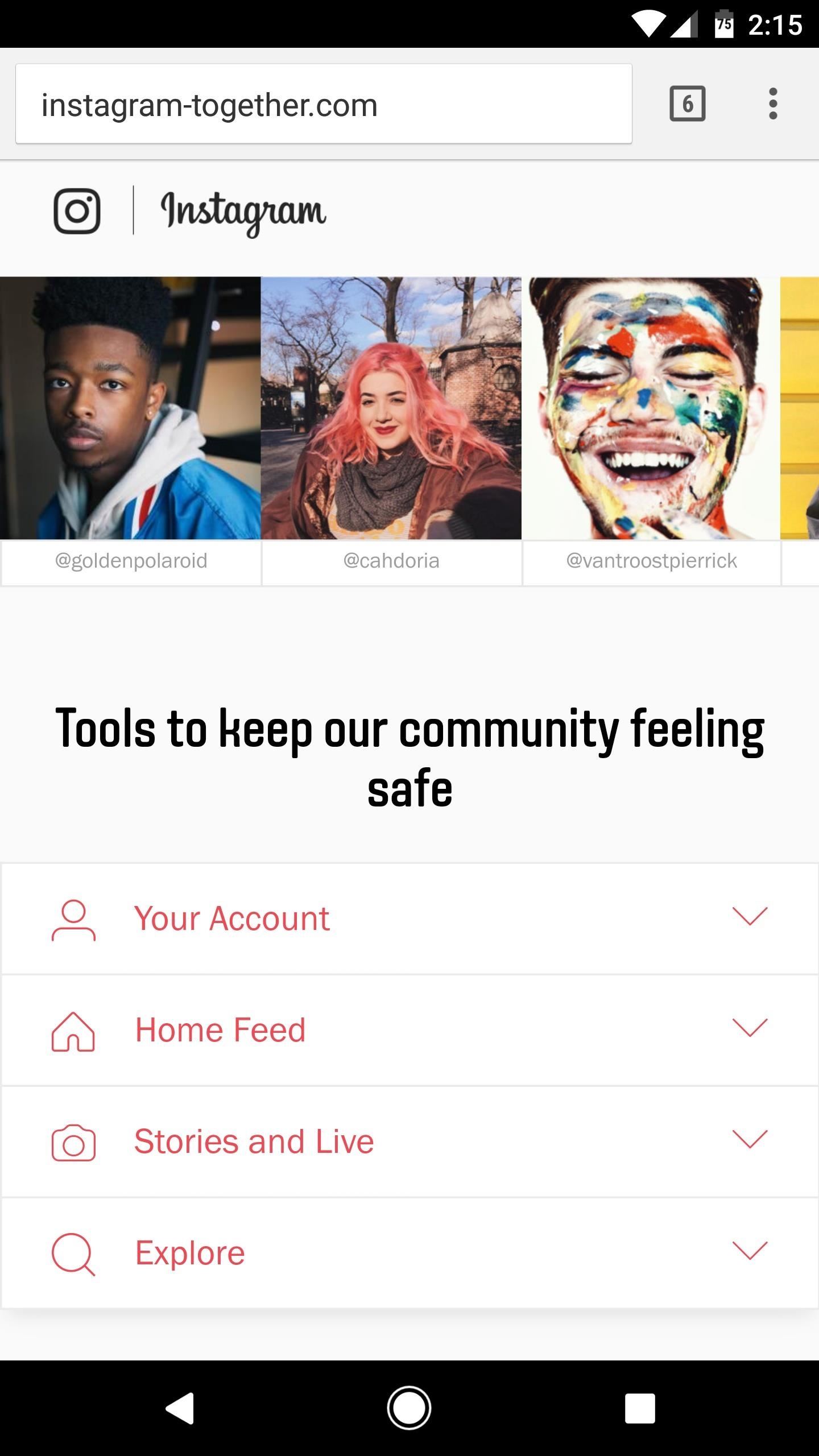
Tip 5: Perform Regular Security CheckupsOnce you've got the above settings in order, your Instagram account will be much more private and secure. However, the available options may change over time, so keeping things secure requires vigilance. Luckily, Instagram has made this process fairly easy by providing a centralized location for many of your security needs, so periodically check the following site to ensure that everything stays secure.Visit the Instagram security settings site By following these few steps, you will have made your Instagram account significantly safer. One last thing to note, if you have your account linked to Tinder, people who encounter your profile will be able to openly see your most recent photos, even if Instagram is set to private.Don't Miss: How to Reorder Profiles & Reset Matches in TinderFollow Gadget Hacks on Facebook, Twitter, Google+, and YouTube Follow Android Hacks on Facebook, Twitter, and Pinterest Follow Apple Hacks on Facebook, Twitter, and Pinterest Follow WonderHowTo on Facebook, Twitter, Pinterest, and Google+
Cover image and screenshots by Nick Epson/Gadget Hacks
So there you have it, our top 20 GNOME Extensions you should try right now. Which of these extensions do you particularly like? Which do you dislike? Let us know in the comments below and don't be afraid to say something if there is anything you think we missed.
How to Manually Update Your Chrome Extensions
Portrait mode is a shooting mode in the iPhone's built-in Camera app. It uses clever software to blur the background in your photos. It uses clever software to blur the background in your photos. Portrait mode allows you to take jaw-dropping, professional-looking portrait photos.
I am starting to learn Ruby and having a hard time running the Ruby classes in the Terminal. I created a class in the Sublime Text editor, just "hello world". I can compile using ruby hello.rb, but how do I execute it? I went to the terminal in my root directory and typed rails c which gave me a console. Could some one please tell me how to
Creating and running your first Ruby project - Help | RubyMine
Best Android Games 2019. by John Corpuz May 6, 2019, Best Android Puzzle & Word Games Page 10: Best All 11 Mortal Kombat Games Ranked, Worst to Best. by Michael Andronico Apr 27, 2019,
20 Best iPhone / iOS GAMES Ever (2018) - YouTube
You will see the apps which sent you the notification will be shown on the Notification tray along with numbers that will tell you how many notifications you have received. Related: How To Get Floating Bar On Your Android Device. This is how you can keep your Android's Notification Tray Clean and Clear with the Centralized hub.
How to See the Notifications You Cleared by Accident - Android
Force restart on an iPhone XR, XS, X or 8. Apple changed the way to make emergency calls starting with the iPhone X ($645 at Walmart) and iPhone 8 ($660 at Walmart). Because this maneuver involves
How to Force Restart iPhone X, iPhone XS, iPhone XS Max, and
tablet discontinued
1-48 of 58 results for "hp tablet discontinued" HP TouchPad Wi-Fi 32 GB 9.7-Inch Tablet Computer Office All-In-One Inkjet Printer with Mobile and Tablet
HP Touchpad tablet discontinued, goes on sale for $99 and
This All-in-One Mods Catalog Makes Customizing the OnePlus
How To Create A Facebook Landing Page In 3 Easy Steps Here's how to create a Facebook landing page and quickly boost your fan base in three easy steps.
You could easily get a replacement if your iPhone is still under warranty. If it's not; getting a third party service provider to repair a ring/silent toggle button wouldn't cost much. And if you don't want to repair the hardware button for ring/silent toggle switch, there's a software enhanced button on iPhone which could help you out.
How to Turn Off the iPhone Ringer - Lifewire
Accessing the internet on your mobile phone has never been cheaper or easier. Connecting to the internet on your mobile is actually very straightforward. However if you're not sure how it works or
How to Connect to the Internet On Your Laptop - wikiHow
0 comments:
Post a Comment