How To: The Ultimate Guide to Deleting Apps & Bloatware on Android
As Android owners, we ultimately have to look at our device and ask the difficult question: "Where the hell did all these applications come from?"We're all guilty of installing the latest and greatest app or game, but at some point we come to the realization that we're digital hoarders, reluctant to uninstall apps for fear that we might need them some day.The more useless apps you have on your device, the more useful storage they're taking up and the greater the task of uninstalling them becomes. As daunting as it may seem, we're here to walk you through the various methods of quickly and easily uninstalling multiple apps.
#1. Use Native MethodsThe first approach may not be the most efficient, but some of us prefer doing things natively, refraining from relying on another third-party app. To do so, we can go two ways: your device's Application Manager or the Google Play Store.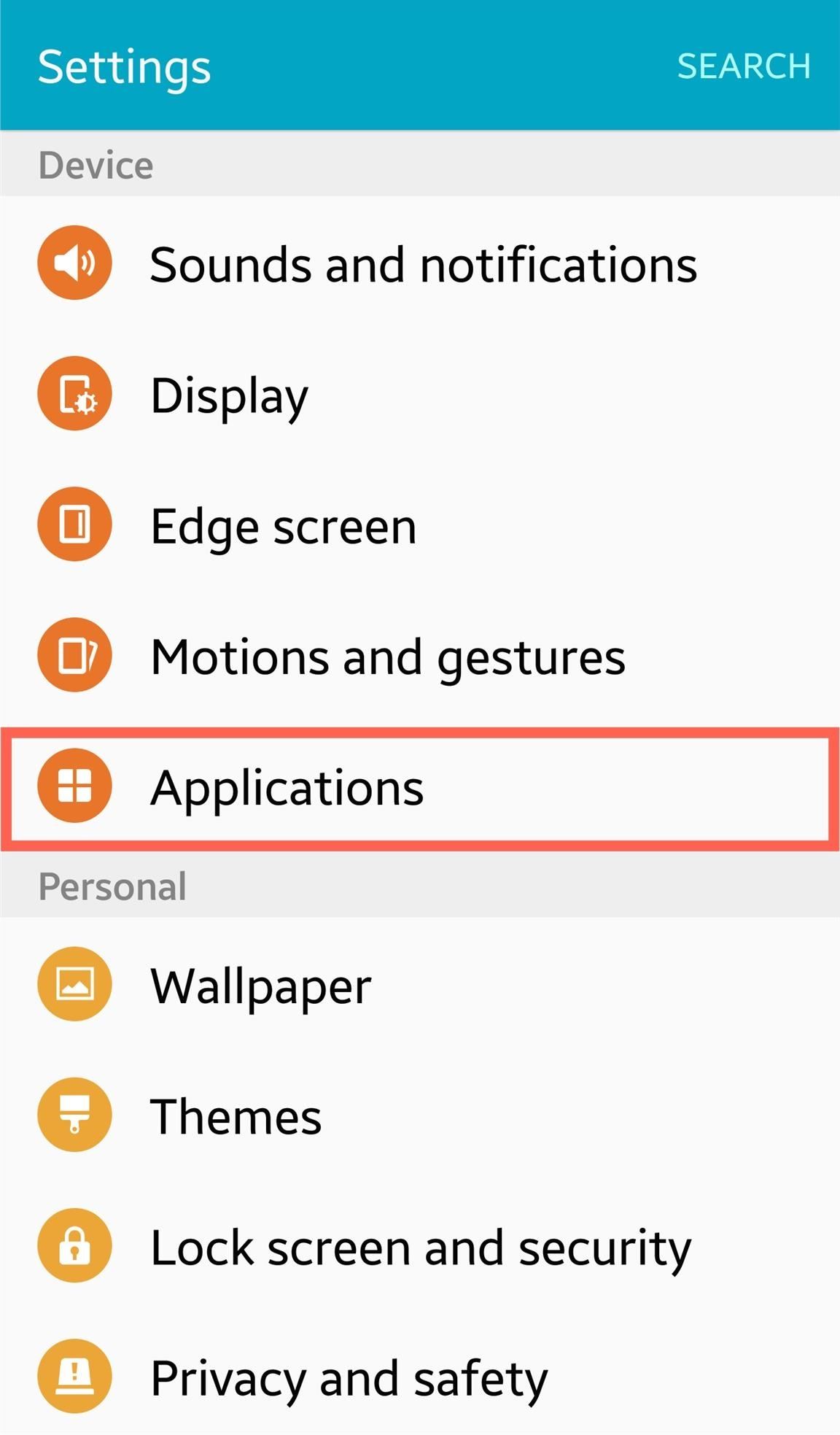
Application ManagerEvery device is different, but all include some type of preference or option for apps, sometimes labeled "Application manager." Regardless of its name, enter these preferences to see a full list of the apps on your device. When the Application manager page comes up, you should be able to separate them by Downloaded, Running, or All. Use the 'All' tab to get an alphabetized list and start uninstalling your apps one by one.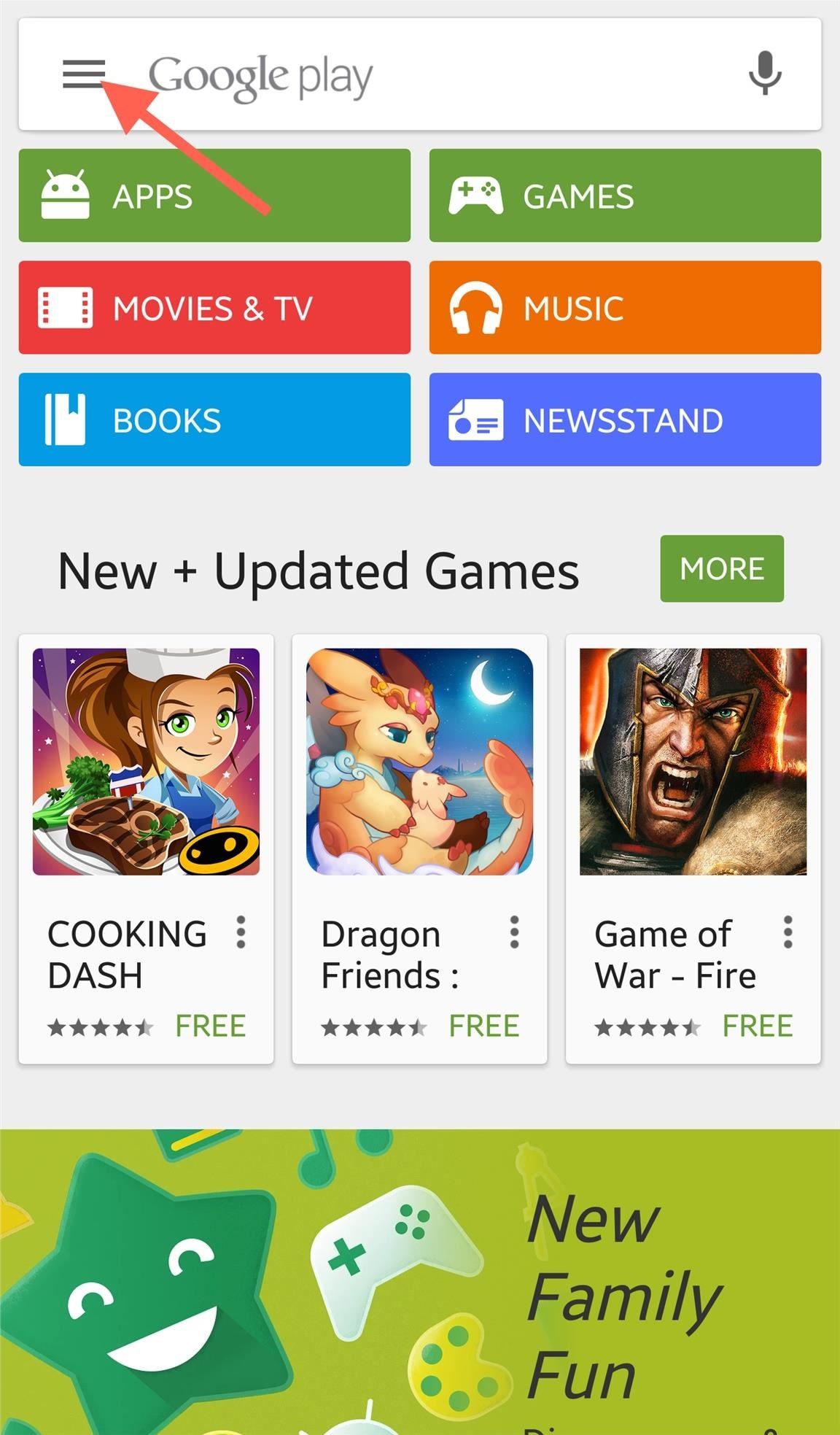
Google Play StoreAlternatively, you can also do this through the Google Play Store. Launch the Play Store app and navigate to the side panel menu to access your apps. Once you see the list of all your installed apps, just select the app and tap "Uninstall." This will need to be repeated for every app you want to uninstall.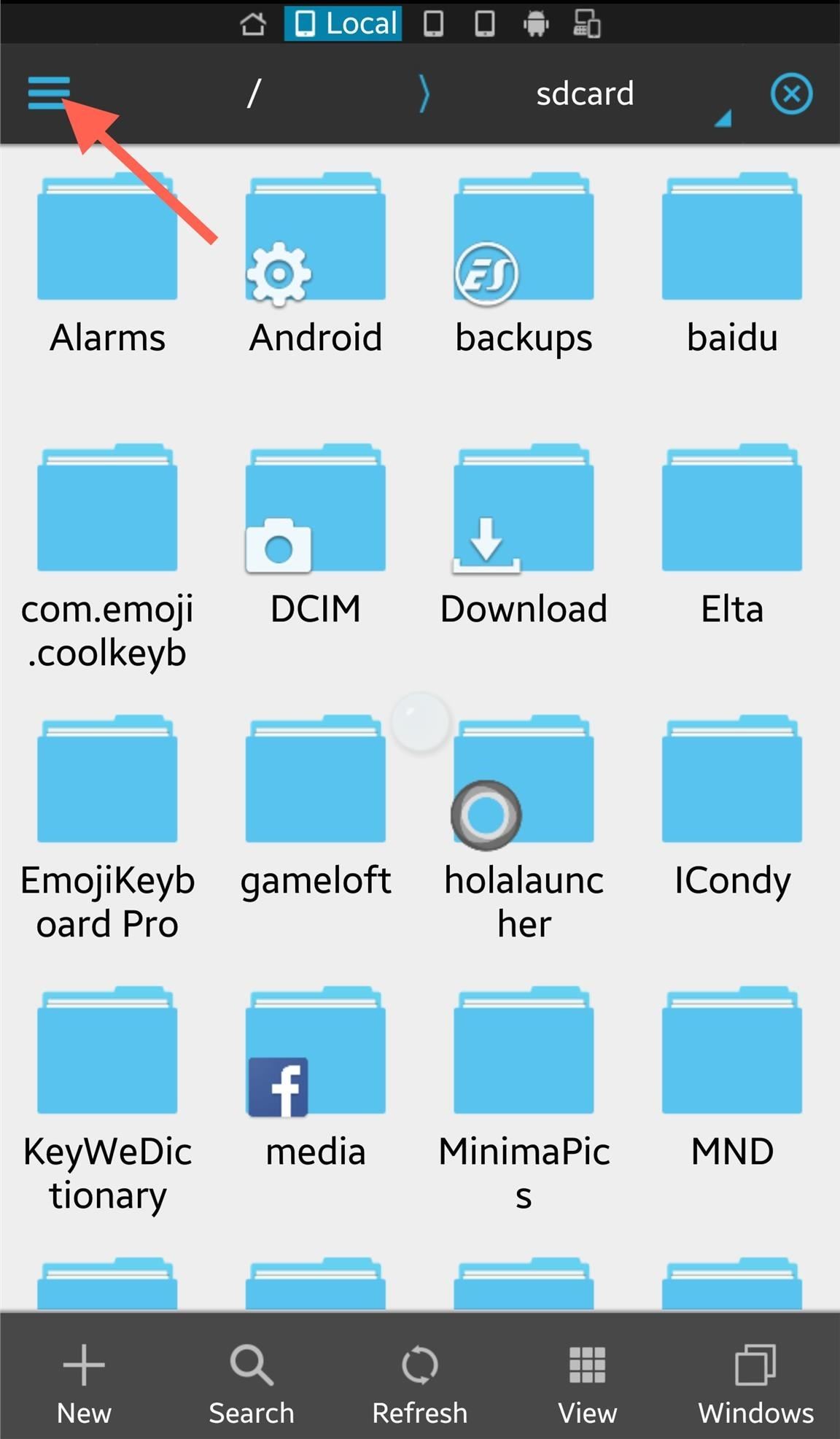
#2. Use a File ExplorerSince some of you may already have a file manager that you use, let's cover this option next. Although there are different file managers available on the Play Store, I'll be using my favorite, ES File Explorer File Manager.Using ES, access the side menu and tap the "App" option to view all the apps on your device. While on the App page, tap and hold one application in order to begin checking the multiple apps you want to uninstall, then tap "Uninstall" on the panel below. Be aware that although you can select multiple apps, you will need to confirm and tap "Uninstall" for each app individually.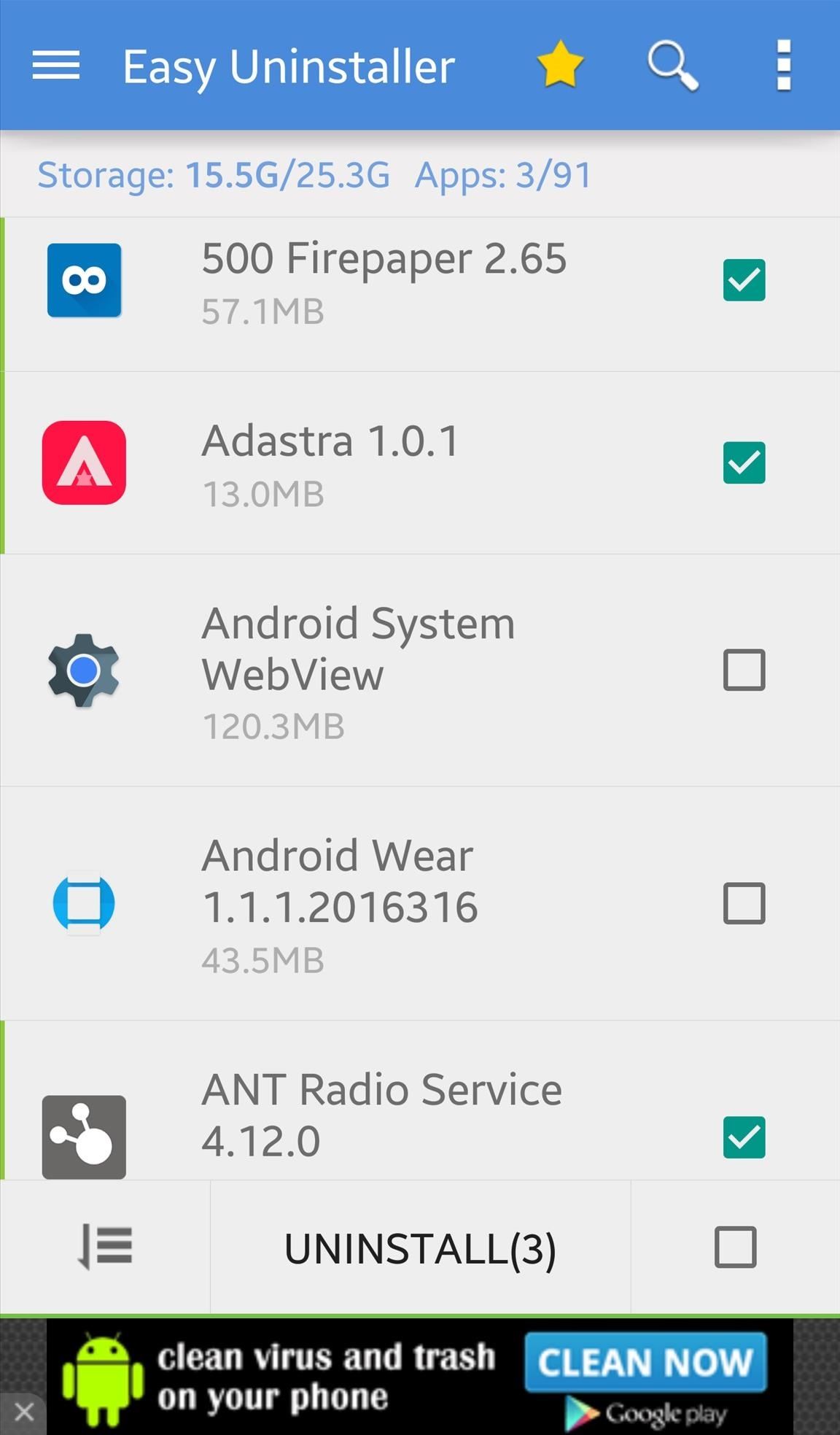
#3. Use a Bulk Uninstaller AppThere are tons of "uninstaller" apps available that essentially all do the same thing, so for the simple reason of presentation, I'll be using Easy Uninstaller. Much like the file explorer, simply select the multiple apps you wish to remove, then tap "uninstall." Again, you will have to confirm each app.
#4. Hide or Remove BloatwareIn addition to the heaps of third-party apps you never use anymore, there are probably some stock applications (or bloatware) that you haven't used since day one and also want to remove. Although you may not be able to delete these while unrooted, you can hide them. But for all you root users, we'll be showing you how to uninstall them, too.
Non-Root MethodsTo hide or disable bloat on your device, I suggest checking out our guide on how to remove bloatware from any Android device.
But if you have a Samsung Galaxy, try out a different guide for disabling apps and bloatware on Galaxy devices. 
Root Method (For System Apps Only; Otherwise Non-Rooted Is Fine)For this method, I'll be using the free app called ROM Toolbox Lite, which can uninstall stock apps as well. All you have to do is launch the app and select App Manager. On the page displaying all your apps, tap the page-looking icon below in order to check multiple apps from the list. With your apps selected, ready to be removed, tap the trash can icon and begin uninstalling. What's great about this method is that only one confirmation is required to delete multiple apps, not the equal number of selected apps. The root-only component comes in handy when dealing with system apps, including bloatware. If you scroll down the app list further, you'll notice a series of apps with a redish background—these are the system apps. Just like above, you can multi-select them, then either uninstall or "freeze" them, which is essentially disabling them. Though, tread carefully here, as you don't want to delete something that may be critical to your device's function.And that's it! You're now armed with several methods to clean up that app drawer and home screen. Let us know which one you prefer in the comments below.Follow Android Hacks over on Facebook and Twitter, or Gadget Hacks over on Facebook, Google+, and Twitter, for more Android tips.
How To: The Easiest Way to Increase Audio Quality on Any Android Device How To: Improve Bluetooth Audio on Your Galaxy S9 with Custom Codecs How To: Improve Sound Quality on Android: 5 Audio Mods for Better-Sounding Music & Videos
If you find out your passwords have been compromised, you should change them immediately. Be sure to make a different password for every site and use a password manager to keep track of them all.
The Best Websites to Find out If You've Been Hacked | Digital
The feature automatically converts the word into closest possible English word which is no way close to what you meant. This is where users might want to disable auto-correction. To help you with that we have listed steps to turn off autocorrect on iPhone and Mac in this tutorial.
How to Turn Off Auto-Correction on iPad Hardware Keyboards
osxdaily.com/2019/05/16/disable-autocorrect-ipad-hardware-keyboard/
If you want to turn off autocorrect completely on iPad for every possible keyboard, then you'll want to turn off autocorrect in Keyboard settings as well. That's also how you turn off autocorrect on iPhone or iPad in general, but again that Keyboard setting applies to the onscreen keyboard and not a hardware keyboard.
How to use Auto-Correction and predictive text on your iPhone
NetEase Music vs. The Competition. Just like Spotify, NetEase Music lets you search, save, and download any song from their catalog. You'll also have the ability to sync your playlists and favorite tracks across all your mobile devices and their web interface by creating a free NetEase account.
How to Remove Annoying Ads from Your Spotify Tunes
In this video i show you how to SSH into your iphone or ipod touch. SSH allows you yo v
How to Use WinSCP to SSH into your iPod Touch or iPhone
Report Ad
Find unique gifts & creative toys perfect for any 7 year old boy.
You're smashing your keyboard to increase your screen brightness, yet it won't go any higher, but you know you've been able to set it higher before. Angered by this, you get up and move your laptop, only to suddenly notice that the display does in fact get a lot brighter.
Lower Screen Brightness Below the Default Level on Your
To make sure of this the thief rings the door bell to make sure that nobody is home, if nobody answers then they will break in. A lot of people have dogs and alarm systems which will scare off the thieves, but this alarm system combines both. To make this devise you have to buy a speaker system that connects to your door bell.
Guard Dog Burglar Alarm!: 6 Steps (with Pictures)
Increase iPhone Security with an Easy-to-Remember Passcode
There are phones that say they are secure and there are phones that live and breathe security. BlackBerry PRIV and DTEK50 lead all other Android smartphones in that latter category. BlackBerry is trusted by thousands of companies and governments around the world to securely enable business on mobile.
BlackBerry unveils the DTEK50, the 'world's most secure
Android and iOS are constantly running in parallel, copying (and expanding on) each other's features. But they're not always at parity. Here's a closer look at a handful of things Android can do that you won't find on iPhone—even after you upgrade to iOS 12 this Fall.
Touch Screen Phones Before iPhone
Your videos are a whole lot more fun when you can share them online, and YouTube is one of the best ways to do that. While it's mostly a simple operation, it's not something everyone knows how to do.
News: Digital Picture Frame Snatches Photos from Public Wi-Fi Networks . By Justin Meyers; Hacks, Mods & Circuitry; You're sitting in your favorite café enjoying a hot cup of joe, then you open up your laptop or turn on your tablet computer to get to work, but as always you get sidetracked and head straight for Facebook.
Keep Your Web Browsing Secure with HTTPS Everywhere for Firefox
Here is how you can run and play iPhone and iPad apps on your PC/laptop. While there are no flawless ways to run iPhone apps and iPad apps on your Windows or OS X PC, the best way would be to use a simulator to use your favourite iOS apps on your laptop or PC.
How to Run iOS Apps on PC? Play iPhone Games on Windows - YouTube
Method 1. How to Transfer Photos between Samsung Phone and Computer (PC/Mac) Here it is strongly introduced to you this Samsung Photo Transfer - Samsung Backup Assistant (Windows/Mac), which is the most practical tool to help share files between Samsung and PC/Mac. By running it on computer, you can transfer photos between Samsung phone and
Android file transfer: How to move data between your phone
0 comments:
Post a Comment