How To: Control the Auto-Rotate Settings for Apps Individually on Your Samsung Galaxy Note 2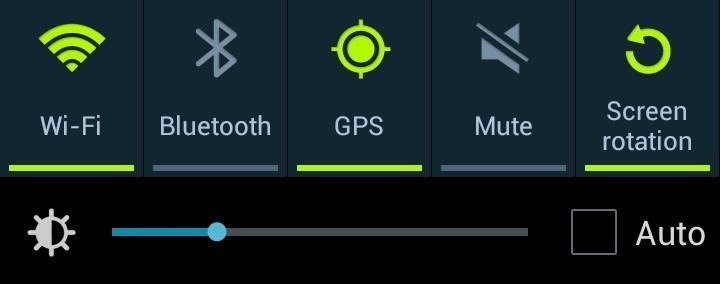
Controlling the screen rotation on your Samsung Galaxy Note 2 is one of the easiest things you can do. Just slide down the Notification tray and you have instant access to the Screen Rotation toggle in the Quick Settings menu. If you want your screen orientation to automatically rotate when you move from vertical to horizontal positions, just make sure it's turned on. To lock the current orientation, turn it off.As someone who's a connoisseur of lying down, enabling and disabling screen rotation is a reoccurring action for me. When reading lying down, I always disable screen rotation. When I get back up, I re-enable it.Wash. Rinse. Repeat.If you're like me, there's an even easier way to control your screen's rotation, and in today's softModder guide, I'm going to show you how by enabling or disabling auto-rotation for specific apps. That way, you never have to use the Screen Rotation toggle in Quick Settings again (or at least, very infrequently). Please enable JavaScript to watch this video.
Step 1: Enable Unknown SourcesThis app isn't available on Google Play, so you'll need to have Unknown sources checked on your device. Enable it by going to Menu -> Settings -> Security and checking it.
Step 2: Install Rotation ManagerWe'll be using an app called Rotation Manager by Android dev spirosbond. It's currently in beta, but I found that it worked great on my Note 2. Visit spirosbond's thread on XDA to download the latest version of Rotation Manager APK under "Attached Files" (as of this writing, v0.3-BETA). Once the download finishes, click on it in the Notification tray and Verify and install.
Step 3: Open Rotation ManagerOnce installed, open up Rotation Manager from the Install window you were just one, or from the App Drawer. The layout of the Rotation Manager is simple, with only a single page.From there, you can do either of two things—disable rotation for specific apps when Screen Rotation is enabled, or enable rotation for specific apps when Screen Rotation is disabled.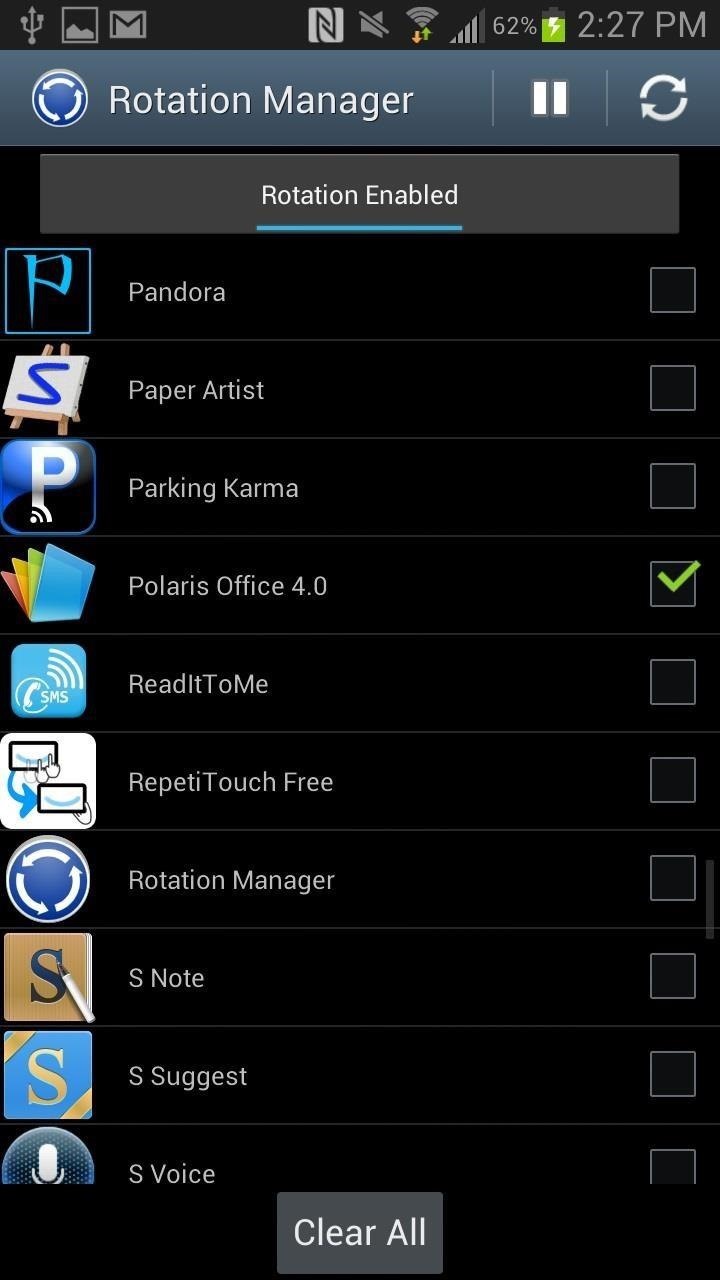
To Disable Auto-Rotation for Specific Apps When Auto-Rotate Is On...If you want to keep the default Screen Rotation on in the Quick Settings on your Galaxy Note 2, but want to prevent certain apps from auto-rotating, then follow these quick steps in Rotation Manager.Make sure Rotation Enabled is displayed in the gray bar up top. Select the app/s you want to disable auto-rotate for. Press the Play icon up top. I chose to keep the rotation disabled for Polaris Office, which is the application I use to read PDFs. That way, if I'm lying down and want to continue reading in the vertical screen position, I can do it without worrying about the screen automatically going to a horizontal position.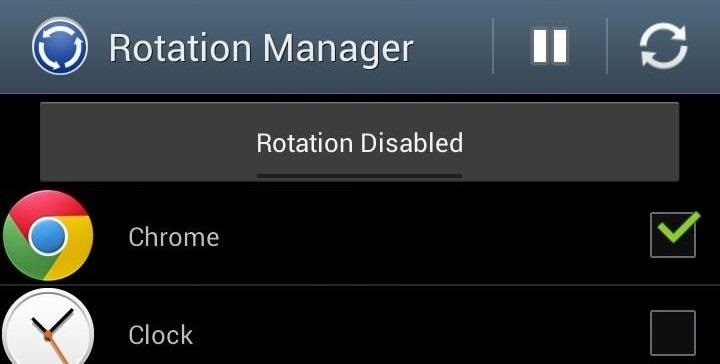
To Enable Auto-Rotation for Specific Apps When Auto-Rotate Is Off...Now, if you prefer to always have Screen Rotation turned off on your Galaxy Note 2 because you only prefer a few apps to rotate, then you can select those apps to auto-rotate even with Screen Rotation off.Make sure Rotation Disabled is displayed in the gray bar up top. Select the app/s you want to enable auto-rotate for. Press the Play icon up top. Image via wonderhowto.com Any app you chose will now rotate, even if you have Screen Rotation disabled in the Quick Settings.
How to Hack a Cell Phone Pictures Remotely by Cellular Provider Many times, the weakest point of the security is your cellular company services. As we already know, AT&T and Verizon are cellular companies that offer a wireless number to their every single customer.
How hard is it to hack someone's cell phone if you just know
How to Video-Chat Between iPhone and Android - Consumer Reports
Google is expected to show off a bunch of new hardware at its annual event this Wednesday, October 4th, but we're most excited about the idea of new Pixel phones, which we often credit with having
Google Pixel 3 XL's latest leak is in the back of this guy's
A while back, Facebook released a killer feature called "Chat Heads" to its Facebook Messenger app. Messages from users would "pop up" in small bubbles that floated on the screen that could be seen, accessed, and moved around from within most apps.
Get Facebook's Chat Heads in Chrome with Faces.im - CNET
This was due, in part, to the fact that Apple shipped a Lightning to 3.5mm headphone jack adapter with every iPhone 7, thus providing users who can't stand Apple's proprietary headphones with
Apple iPhone Xs will come with dual SIM capability - engadget.com
PHONEDOG. PhoneDog Media is home to PhoneDog, Android & Me, TmoNews, and TodaysiPhone. The network receives 2.5 million unique visitors and 10 million pageviews each month, along with a combined
How to Stop Hackers from Invading Your Network. Unethical hackers are always looking for weaker points in a network system to hack the security system of your company and get a hold of confidential and new information.
How to Stop Clients from Invading Your After-Hours Time
The Samsung Galaxy S8 and S8 Plus were announced today, as were new versions of the Gear 360, an updated Gear VR with a motion controller, and a competitor to Siri and Google Assistant. Months of
Galaxy S9 and Gear VR: How not to break your new phone
However, if you prefer the light look, the other option for Android 9 and lower is to "Set by Battery Saver." When chosen, your phone will turn on the dark theme on the calculator app when battery saver is enabled. This allows you to use the preferred look but let you stretch the battery a bit when at a lower battery percentage.
How to Enable the Hidden 'Night Mode' Setting on Android 7.0
How to Access Your Computer from Your iPhone. There are several methods for accessing your computer with an iPhone. Most options can be costly, charging a one-time fee or monthly/annual subscriptions.
Easy Ways to Display iPhone Screen on Computer - AirMore
Everyone has sent a message they wish they could take back. How great would it be if you could undo that impulsive email? If you're a Gmail user, you can. Here's how to enable the "unsend" feature
How Can You Unsend an Email in Gmail and Outlook?
0 comments:
Post a Comment