How To: 18 Tips for iOS 11's New Screenshot Tool on Your iPhone
The first thing you'll probably notice after updating your iPhone to iOS 11 is what happens after you take a screenshot. Instead of just a flash of light and maybe a noise, you'll also be greeted with a thumbnail image of what you just captured — and that tiny thumbnail image holds a lot of superpowers.It's true. No more will you have to go to Photos to add markup to your screenshots. This little preview image that floats on your screen for a brief amount of time holds the key that lets you edit and share your screenshots right away. It's faster, more intuitive, and easier than ever to doodle up your screenshots.Don't Miss: How to Turn Your iPhone's Auto-Brightness Off in iOS 11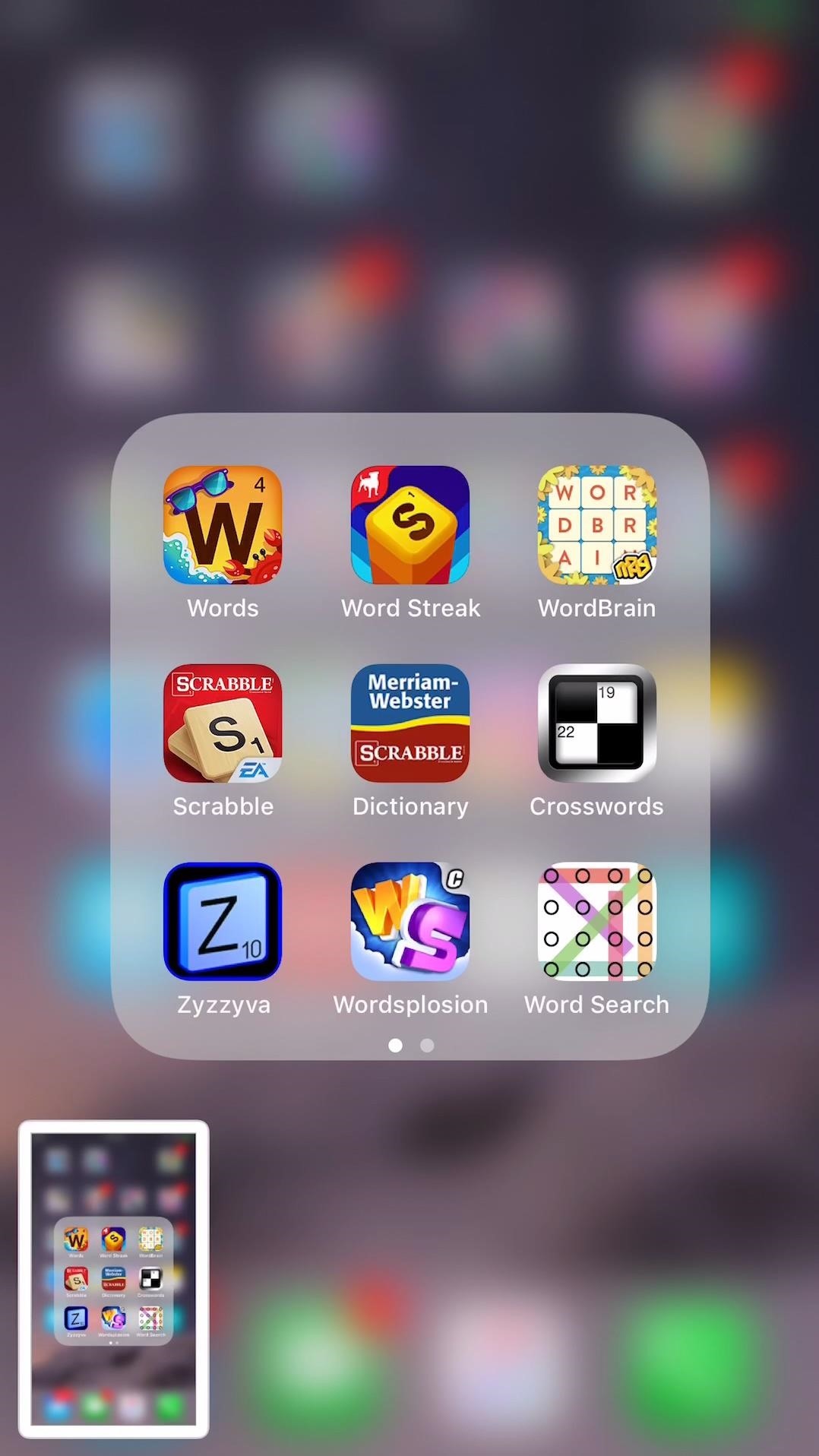
Tip 1: Take Your ScreenshotTaking a screenshot hasn't changed at all in iOS 11. It still works the exact same way as it did years and years ago. Just hold down on the Sleep/Wake (aka power) button and the Home button at the same time on your iPhone.The only difference now is that when you take that screenshot, you'll see a thumbnail in the bottom left of your screen that sticks around for about five seconds and disappears if you don't interact with it. If you want to get rid of it even quicker, just slide it over to the left.
Tip 2: Share Your Screenshot (The Fast Way)If you just want to take a screenshot to share with somebody real quick or to transfer over to your computer, you don't have to open it up in Photos to do so. Just press and hold on the thumbnail icon to bring up the share sheet. You can instantly transfer it with AirDrop to another Apple device, text it, email it, add it to Notes, save it to the new Files app, and all the other stuff you'd expect in the share sheet.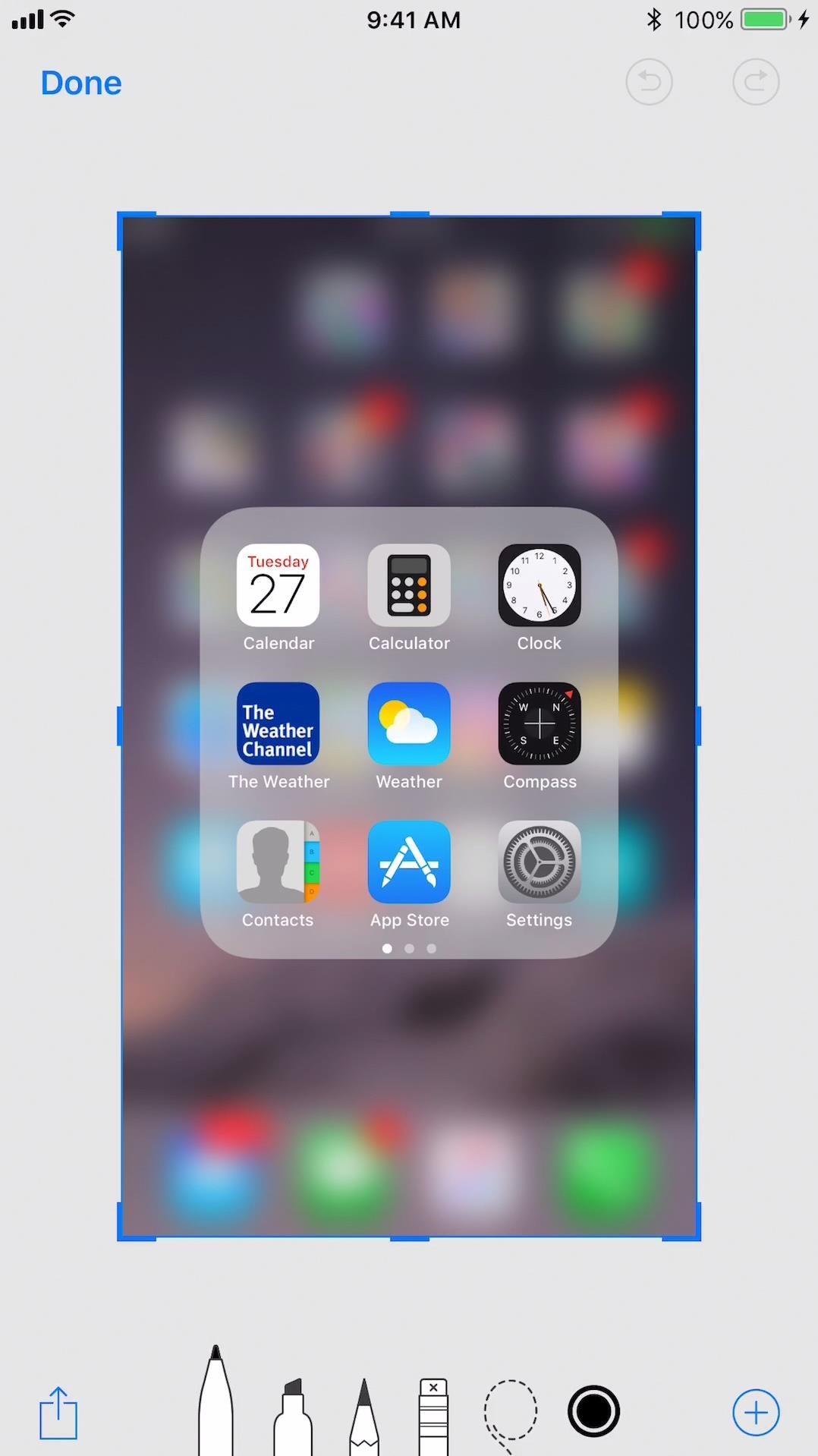
Tip 3: Mark Up Your ScreenshotIf you actually want to edit the screenshot, tap on the thumbnail and the screenshot will open up in the Markup window. You can quickly jot something down with the default black pen or you go more in-depth with your edits. This is very similar to the Markup tool in Photos.
Tip 4: Select Draw ToolsOn the edit screen, you can select from a pen (the default), highlighter, or pencil in the formatting toolbar at the bottom. After you select one, you can tap on the color dot to change the color from black to white, blue, green, yellow, or red.If you've marked up images before in Photos, you'll notice that this Markup screen doesn't have any options for sizes like it did in iOS 10, and that's because it's based on gestures instead. Move slow and precise with your finger and you'll get thin lines, go wild and crazy all over the screen and you'll get thick lines.
Tip 5: Fix Quick MistakesIf you make a mistake, you can use the eraser to make fine-tuned adjustments, just like you can in the Markup screen in Photos.
Tip 6: Move Things AroundIf you just drew your doodle in the wrong spot, you can use the dotted lasso tool to select the doodle in the image. After that, you can tap and move the specific doodle to where you want on the screen. Previously, you would just press and hold on a drawing to move it around in the Photos app, which I think was actually easier.
Tip 7: Undo & RedoYou can use the back arrow in the top right to undo your last edit or to keep going back as far as you need to. Conversely, the forward arrow will redo any action or actions. You can also press and hold on the buttons to bring up more undo or redo options. This is very similar to the Markup tool in Photos, with the addition of the redo button.
Tip 8: Crop & ZoomTo crop the image, just move the blue border around the screenshot inward to your liking, similar to most other cropping tools on your iPhone. If you crop it too much, you can always move the borders back out. Nothing is permanent. You can also zoom in on the image with a pinch-out gesture, or zoom out with a pinch-in gesture. (It's more natural than it sounds.)
Tip 9: Add TextAdding text is pretty much exactly the same as how it was in the Markup tool in Photos in iOS 10. Just tap on the "Aa" icon, tap on the text box, then "Edit," and start typing. You can choose different colors, different fonts, make it smaller or bigger, and/or change the text's justification or make it monospaced.
Tip 10: Add Your SignatureIf you want to create a signature that you use all of the time, or any random word or phrase that you use a lot, just tap on the + icon and select "Signature." If you don't have any current signatures, you'll be prompted to create one. If you do, you can simply select which one you want to add.
Tip 11: Magnify Content on the ScreenThe handy magnifying glass tool is also in the + menu. Just select "Magnifier" from the list, then drag the magnified circle to where you need it, use the blue dot to change the size of the circle, then the green dot to change the magnification.
Tip 12: Add Customizable ShapesAlso available in the + menu list are shapes. There's squares, circles, speech bubbles, and arrows, all of which can be customized to your liking. You can make the shapes bigger or smaller, make the outlines thinner or thicker, fill them in with a solid color, and squeeze or stretch them. For arrows, you can also choose different types of lines.
Tip 13: Share Your Screenshot (The Slow Way)Once your screenshot is marked up how you want it, you can now share it. Just tap the share sheet icon in the bottom left to see all of your options.
Tip 14: Save or Delete Your ScreenshotIf you didn't tap on the thumbnail to edit the screenshot, and it either went away by itself or you swiped it away, the screenshot was automatically saved to your Screenshots album in Photos, so you don't have to worry about it. If you did edit it, you need to select "Done" to either save or delete your work of art.
Tip 15: Take & Edit Multiple ScreenshotsThe best thing about this new screenshot tool is that you can take multiple screenshots in a row and edit them all at the same time. The thumbnail images are not visible in subsequent screenshots, so you don't have to worry about that either. Once you've taken enough screenshots, tap on the thumbnail group to open up the Markup screen and edit them all in the same sitting. Just swipe left and right to view the different screenshots.
Tip 16: Drag & Drop onto Other ScreenshotsIf you have multiple screenshots and want to duplicate shapes across screenshots or just move shapes around from screenshot to screenshots, it's totally possible. You can't drag and drop everything, like text, but drawings are definitely fair game. When you drag something off its current image (make sure to press down hard to select it), it'll show up as a box, then you can drag that and drop it where you want on another image.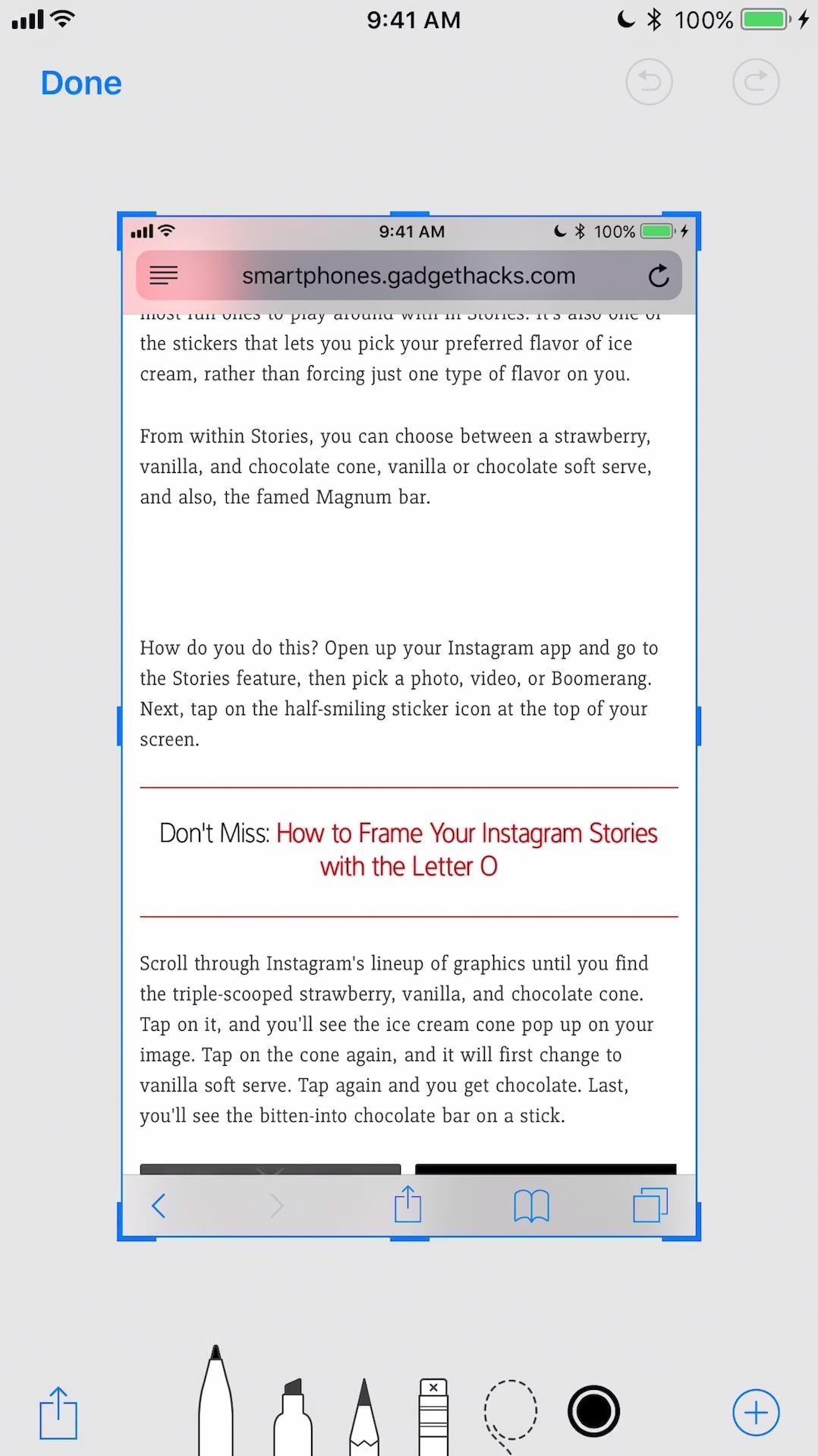
Tip 17: Delete a Screenshot Right AwayIf you accidentally took a screenshot and don't want it showing up in your camera roll, there's no "X" to tap on the thumbnail preview to remove it instantly, and if you let it go it will automatically be saved. So, in order to delete something right away, tap on the thumbnail, hit "Done" real quick, then choose "Delete Screenshot."
Tip 18: Turn on DND & Don't Let You Screen Turn OffIf you're right in the middle of editing and someone calls you or your screen automatically turns off, all of your edits will be saved to the Screenshots album in Photos. However, you won't be able to undo any of your drawings or drag and drop them anywhere. So, to avoid this, make sure your screen stays awake and turn on Do Not Disturb mode so calls don't come in.
The One Thing Missing ...As great as this new tool is, there's one thing it needs — a way to disable it. Some of you might not actually want that screenshot thumbnail appearing every time because you don't want to edit or share it right away. In that case, the only thing you can do right now is swipe it away. Maybe one day Apple will add a toggle for this feature in the Settings app, but until then, there's not much you can do.Don't Miss: 90+ Cool New iOS 11 Features You Didn't Know AboutFollow Gadget Hacks on Facebook, Twitter, Google+, YouTube, and Instagram Follow WonderHowTo on Facebook, Twitter, Pinterest, and Google+
Cover photo, screenshots, and GIFs by Justin Meyers/Gadget Hacks
The feature pulls in images you've taken at a particular location to give you an overview of your travels. Here's how it works. How to view your location history in Google Maps | Android Central
Yes, Google Maps is tracking you. Here's how to stop it
How-To APPL with a tutorial on how to close apps completely in iOS 12. Welcome to the How-To APPL Youtube Channel! Focused on helping you learn, fix, and embrace your Apple products, such as, your
Force Close Apps in iOS 12.3.1/iOS 12 on iPhone and iPad Pro
This step-by-step repair video will show you how to replace a cracked Nokia 6 display assembly, swap a battery, and also how to completely teardown and reassemble your Nokia smartphone.
SOLVED: HOW TO disassemble N81 Nokia phone - Fixya
increase idm speed trick, boost idm speed, idm download speed up, increase idm downloading speed, how to increase idm downloading speed, boost internet download manager speed, download speed, how
IDM Optimizer Speed Booster (2018) to Increase IDM Download Speed
Spotify Version: 5.0.0.956. Description: Hi! I can't disable volume normalization. I tryed uninstall the app and install again but doesn't work. Obviously, i tried to disable with the configuration option but doesn't works. To reproduce: 1. Start app. 2. Reproduce some music. 3. Disable volume normaliaztion -> doesn't have any effect
Spotify PSA: Reminder to disable loudness normalization
LED YO-YO SIDE CAPS Spin-activated lights for your butterfl y. By Eric Chu There aren't many low-budget ways to customize one's yo-yo. The most common ones are painting or dyeing; both look great, but they're limited: paint chips off, and dyeing is only for plastic yo-yos. Being a yo-yo fanatic, I regularly visit the blog
How to Make an aquarium with a USB powered LED light - Fish
Hi, if you want to convert video to slow motion, the frame rate of the video will be smaller. In fact, it is absolutely available to convert normal video to slow motion. First, you need to transfer your video to computer and then you can try to use movie maker, free online video editor or other programs to convert the speed of video.
Change the Slow Motion Video Recording Speed on iPhone by
osxdaily.com/2015/01/08/change-slow-motion-video-recording-speed-iphone/
All new iPhone models can capture and record high quality slow-motion video by flipping to the 'slo-mo' setting in Camera app. Perhaps lesser known is that you can change the Frames Per Second (FPS) capture speed for slow motion video, which basically determines just how smooth and slow the
Converting a regular video to slow motion with iMovie on Mac
एक नेक्सस उपयोगकर्ता होने के कई भत्तों में से एक यह है कि Google अपने मिठाई-थीम वाले ओएस पर उपयोग के लिए सभी प्रकार के उपहारों में सेंध लगाता है। आसानी से
How to Turn Your Galaxy S10's Camera Cutout into a
Have rooter's remorse? Want to restore your HTC Hero's factory firmware and put your cell phone back as it was? Here's how you do it! Whether you'd like to unroot your HTC Hero or T-Mobile G2 MyTouch Google Android mobile phone or just want to learn how it's done, you're sure to be well served by
How to Unroot Android Smartphone or Tablet!
Use an HDMI cable to connect your TV to the adapter and then plug the adapter into your iOS device. Switch the input on your TV to whatever HDMI port the cable is plugged into and you'll be seeing your iPad or iPhone on the TV right away. Whatever photos, videos, or other content you see on your device will show up on your TV, too.
Play Your Music Wirelessly On ANY Home Stereo - YouTube
Remove Cydia and revert back to the stock iOS! IT SHOULD WORK ON iOS 11- 11.4.1 ! How to Delete Cydia and Electra Jailbreak on iOS 11 - 11.4.1 TheJailbreaker. This Link Can Crash Your
2 Easy Ways to Remove Cydia (with Pictures) - wikiHow
• Log in you Facebook account. • Go to Edit My Profile tab below your profile display picture. • There are different tabs for editing information. • Basic information tab consists of
How to change Facebook profile picture without notifying anyone
You will find below the steps to Make iPhone Dock Transparent and make it blend with the rest of your screen. Make iPhone Dock Transparent in iOS 11. As mentioned above, Apple's default Wallpapers make the Dock on your iPhone standout and appear distinct from the rest of the screen. (See image below).
Upgrade Your Dock to Six App Icons on the iPhone 6 or 6 Plus
The only way to stop annoying ads while browsing using Firefox is installing Adblock for Firefox browser. Mozilla Firefox as one of the most popular browser for smartphone and computer has a way of blocking ads displaying while browsing with the Mozilla browser using its own ad-on called 'Mozilla Firefox adblock' to block annoying ads.
Adblock Plus - Get this Extension for 🦊 Firefox (en-US)
About replies and mentions - Twitter
0 comments:
Post a Comment