How To: Keep Your Screen Awake for Specific Apps on Your Galaxy Note 3
Screen timeouts serve mostly as security measures and energy savers, but they can also interrupt you when you're reading a book or editing a document. There is no built-in way to manage screen timeouts on a per-app basis, but if you've got root access, you can do just that using Never Sleep from Android dev Hamzah Malik. Please enable JavaScript to watch this video.
Step 1: PrerequisitesSince this app is not available on Google Play and needs root permissions to work, you'll need to have the following three things taken care of on your Samsung Galaxy Note 3 (or other Android device).Root access Xposed Framework Unknown sources enabled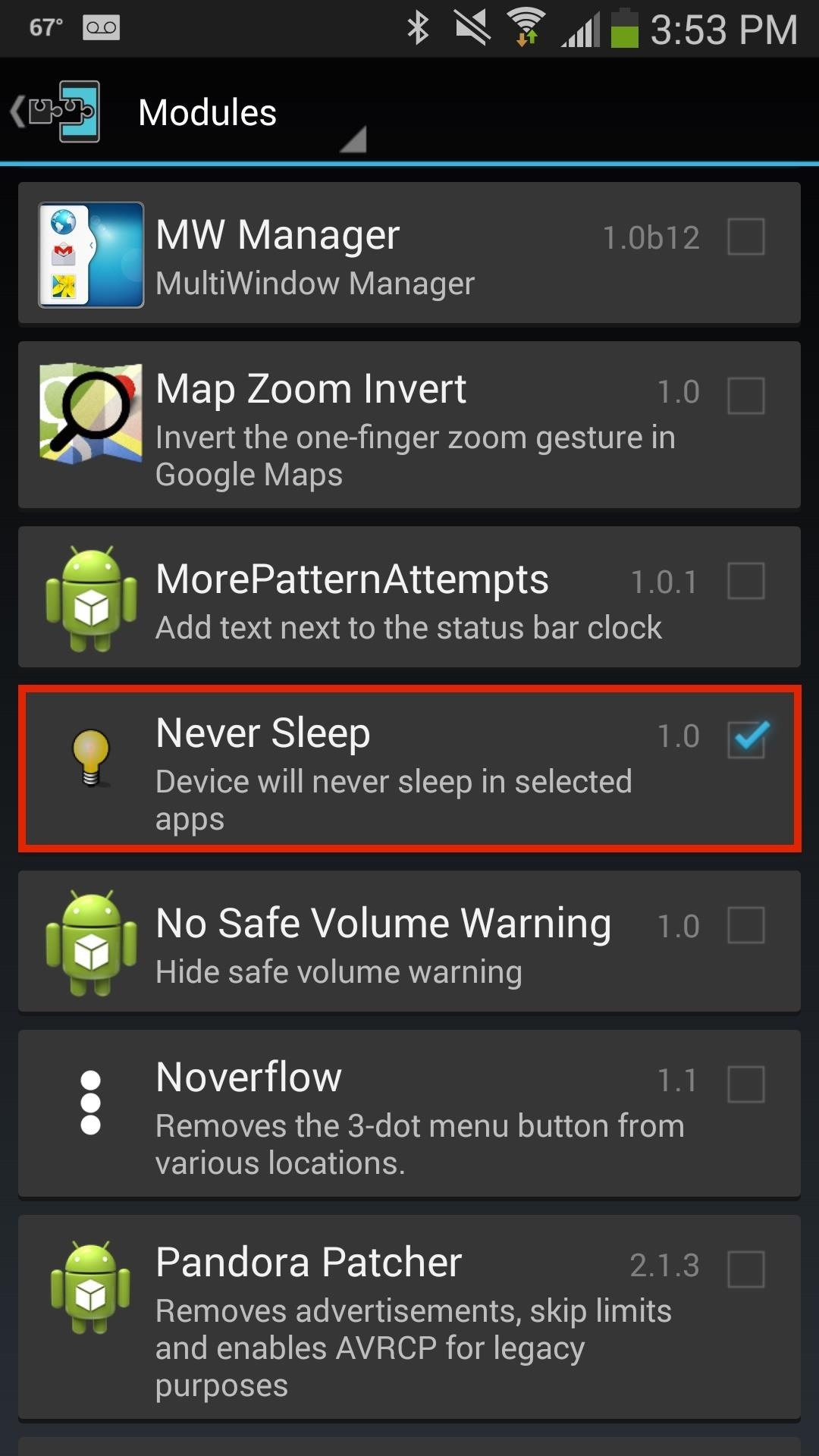
Step 2: Install Never SleepDownload Never Sleep directly through the Modules section of Xposed Framework or from the Xposed Module Repository online. After the module has been downloaded and installed, activate it and reboot.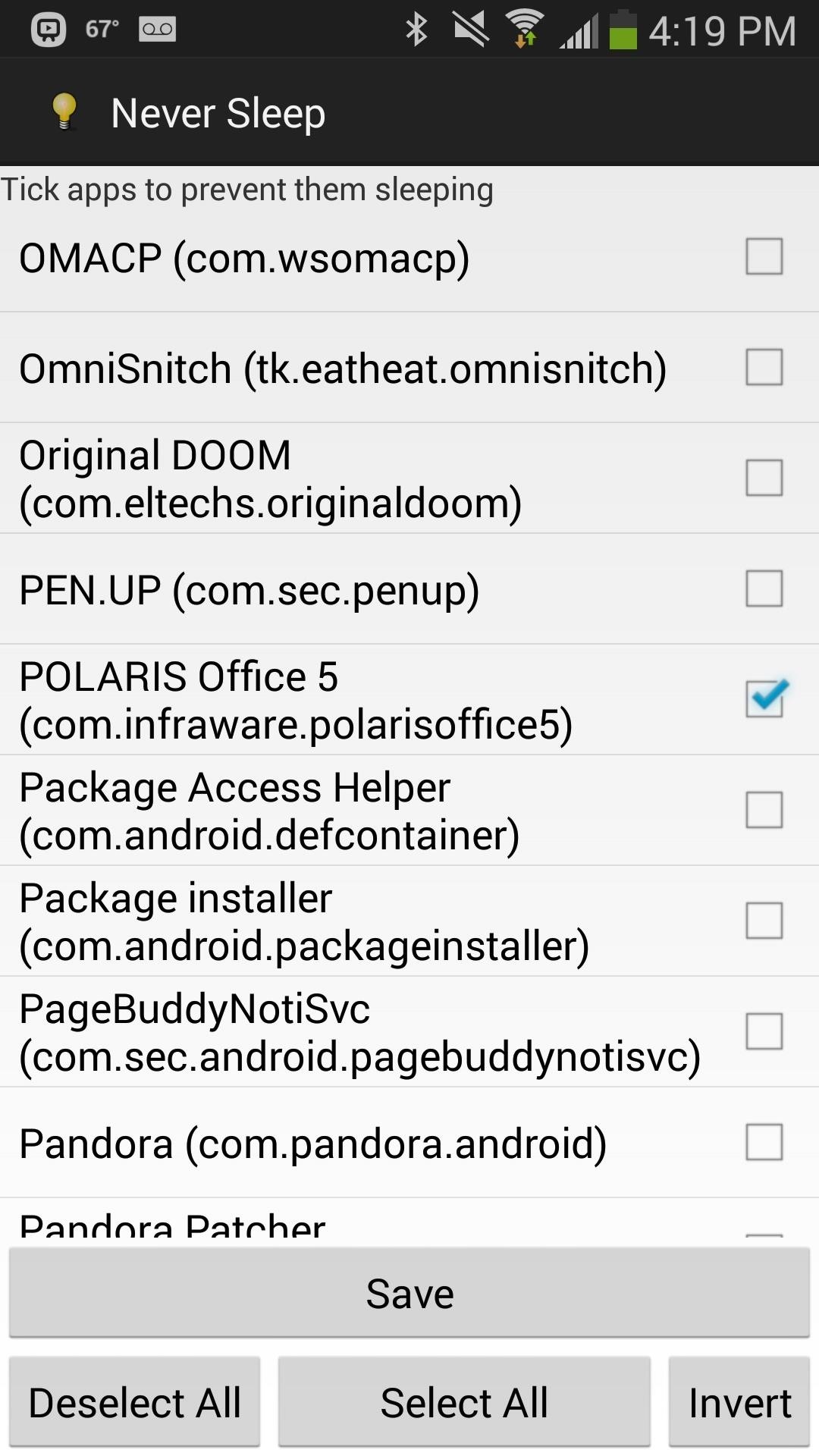
Step 3: Select Apps to Disable Screen Timeout ForThrough the Never Sleep app, disable screen timeouts for a certain app by ticking the box next to it. At the bottom of the screen you can select all, deselect all, or invert your selections. Once you're done, reboot your device for any changes to go into effect. I chose Chrome and Polaris Office 5 as two of the applications I disabled screen timeouts for, primarily because they are my main sources for reading material. Instead of having to constantly touch the screen to keep it awake, I can read at my own pace and still have the screen timeout quickly whenever I'm elsewhere.What apps will you use this mod for? Let us know in the comments below.
How To: Send Your Uber Trip Status to Trusted Contacts if You're Ever in a Sketchy Situation News: Uber in More Hot Water with Pittsburgh Officials as Driverless Deal Sours News: How to Become Body Confident and Gain Self Respect How To: Decode Body Language
How To: Stop Uber from Tracking Your Location in the
Smartphone upgrader 2017 is a simple app that adds a notch on top of your device's screen to make it look like the Essential Phone or the new iPhone.
How to Handle Safe Area Insets, Notch & Display Cutout for
Bluetooth devices connect your mobile phone to a computer, car, or one of those delightfully, dorky sci-fi headsets. Your Palm Centro comes fully prepared for all those joyous Bluetooth connectivity possibilities. Watch this video cell phone tutorial and learn how to use the Bluetooth device on a
How to Connect your phone to your Mac computer via bluetooth
Build a Powerful Hand Pump From Scratch with PVC Pipe. plus some rubber o-rings and petroleum jelly to create an air-tight seal within the tube. How to Make a PVC Hand Pump to Move Water
How to Make a Powerful PVC Air Cannon with Coaxial Piston
How to Unlock EVERY iPhone X, 8 Plus, 7, 6S, SE on iOS 11.3.1 & 11.4.1 - iOS 12 - Fresh off the iOS 11.3.1 through 11.4 beta jailbreak, we're going to teach you how to unlock any iPhone! For those who are unfamiliar with the term, unlocking an iPhone is fundamentally different than jailbreaking.
How to Unlock/Jailbreak Your iPhone 2G on OS 3.1.3 Using
When Windows 10 was released, many people were up in arms over the operating system's ability to constantly track how users were interacting with it and would send that information back to Microsoft.
Windows 10 spying: How to opt out of Microsoft's intrusive
Automator takes the work out of common repetitive tasks in Mac OS X. One of my least favorites is resizing images for the web, so I created a drag and drop action to quickly do it for me.
Quickly Encode a Video for the Web with This Drag & Drop
TapeACall Lets You Record Phone Conversations on Your iPhone
Just like RedSn0w, PwnageTool is an application developed by the iPhone Dev Team that allows you to jailbreak your iPhone, iPad, and iPod Touch.Unlike RedSn0w, PwnageTool creates custom iOS firmware images to user-defined specifications.
How to Jailbreak iPhone 4.2.1 with PwnageTool
How To: Play 'Comix Zone' on Your iPhone Now & Relive the Glory Days of Arcade-Style Fighting Games How To: Play Contra Return on Your iPhone & Relive the Glory Days of Classic Nintendo Gaming How To: You Can Play Dead Rivals & Slaughter Zombies on Your iPhone Right Now
Gaming: Play 'Final Fantasy XV: A New Empire' on Your iPhone
This guide will explain how to customize your default swipe gestures in the Gmail app. Users can use these options to either archive or delete emails with ease. Customize Swipe Gestures in the Gmail App By default, the Gmail app allows you to rapidly archive or delete messages by swiping your finger left or right over an email.
Gmail for iOS adding custom swipe actions to delete, snooze
Print Edition; Digital Edition 13 Halloween Window Decorations That Will Creep Out All Your Neighbors there's a whole host of other decorations you can add to your windows — Halloween
How to Do Fun Things in Notepad, Notepad++, and .Bat Files
0 comments:
Post a Comment