How To: Recover Photos & Videos from a Lost or Damaged iPhone
If you have a ton of photos and videos on your iPhone, backing up to iCloud is probably a no-go since it only provides 5 GB of free storage. Yes, you can buy more storage, but who wants to do that? And what happens if you run out of storage, stop backing up, and your phone gets lost, stolen, or damaged.The obvious solution to backing up your iPhone is to just use iTunes, since you're only limited by the space you have on your computer's hard drive. You can then use this backup folder to restore your iPhone at any time with all your photos, videos, apps, contacts, and messages in tact. Not only that, but as long as you back up your device on a regular basis, you'll always have the ability to restore if your phone is ever lost, stolen, or damaged.Don't Miss: How to Free Up Space on Your iCloud Account Don't Miss: The Ultimate Guide to Freeing Up Space on Your iPhone But a better option may be to only restore the media you lost—specifically photos and videos—since you probably don't need all that other crap on your new iPhone. I'm going to show you how to extract photos and videos directly from an iPhone backup file on your computer. There are actually two tools I'll be covering, and both work great, so it's just a matter or which one you like best. 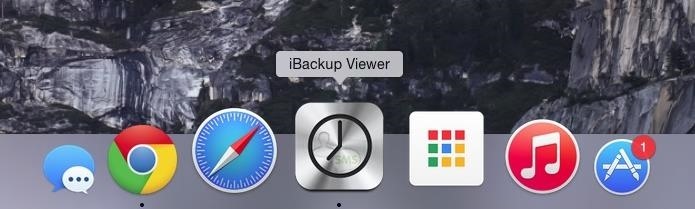
iBackup Viewer (Mac & Windows)For this first method, we'll be using iBackup Viewer, which is available for both Windows and Mac OS X. There is also a Pro version available, starting at $39.95 for a single computer, which will allow you to pull files from encrypted backups, your Photo Stream (vs. Camera Roll only), transfer files from one device to another, and more.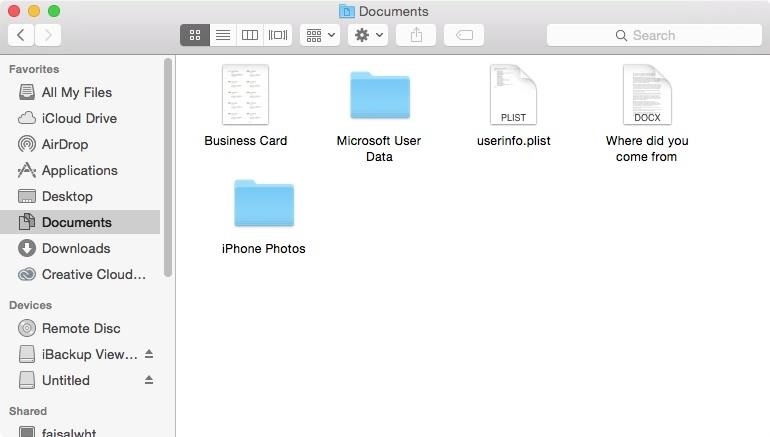
Step 1: Create a Folder to Save Files InDepending on how many files you're going to extract from the backup, it's a good idea to create a folder on your computer to save them in. I created a folder called iPhone Photos and placed it in Documents. Warning: Create the folder anywhere on your computer except your desktop. A large amount of files sitting on your desktop will slow down your computer.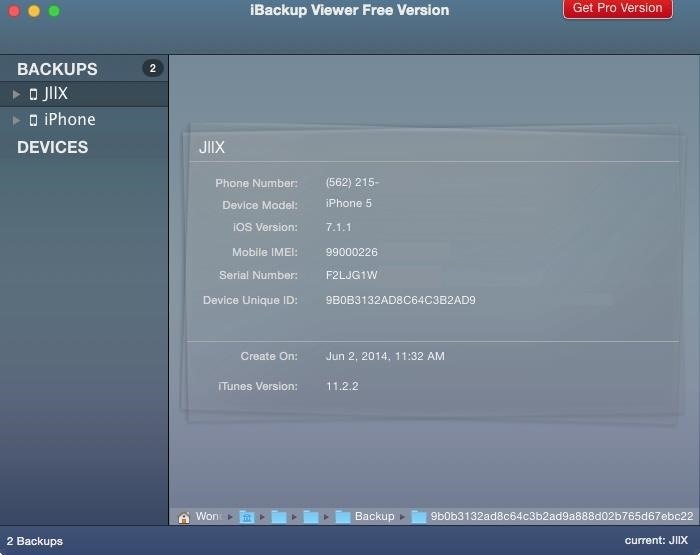
Step 2: Select the Right BackupWhen you're ready to begin extracting photos and videos from the backup file, open up the iBackup Viewer app. In the menu on the left, you'll find all of the backups stored on your computer. Hit the arrow next to the backup file you want to go through.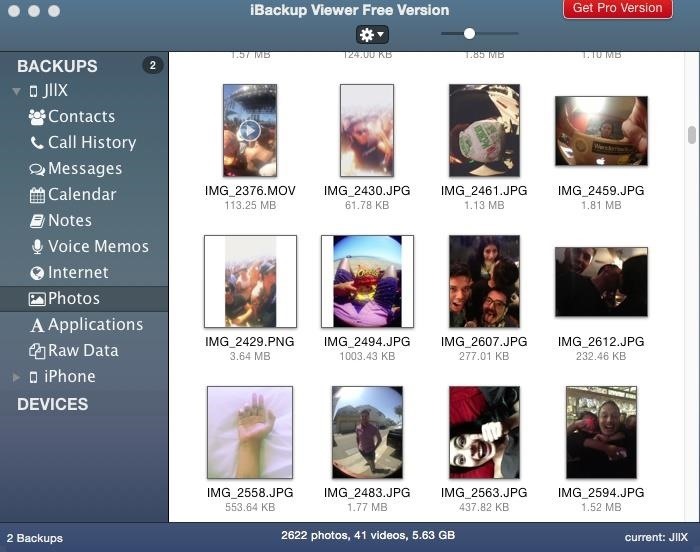
Step 3: Select Which Media to ExtractTo see all of your pictures and videos in the backup, select "Photos." They will appear on the right. Select the files you want to save by clicking on them one by one, or skip to the next step to see how to save them all.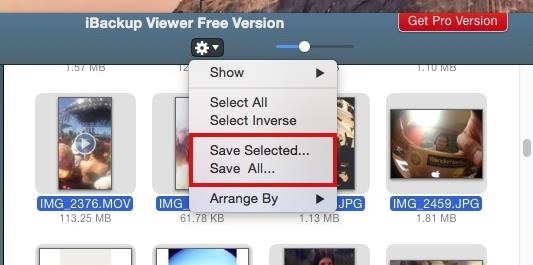
Step 4: Save Photos to Your ComputerOnce your files are selected, click on the gear icon at the top of iBackup Viewer and choose either "Save Selected," or "Save All" if you want to extract all of your photos and videos. Choose the folder that you created earlier to place all of the files in, then click on "Save." Depending on how many files you're saving, it can take anywhere from a few seconds to several minutes to transfer over. It took around five minutes for me to export 2,622 pictures and 41 videos to my folder.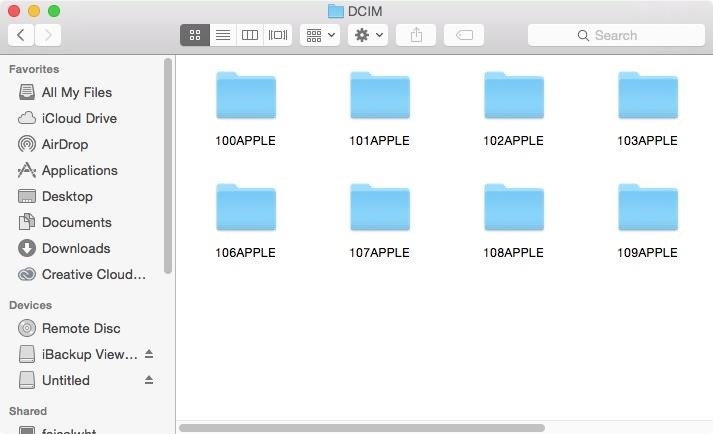
Step 5: Check Out Your PhotosInside the folder you created, you'll see a DCIM folder, which will contain several other folders named something like "100APPLE"—this is where your photos and videos will be located. Each folder will contain hundreds of files, depending on how many you extracted from the backup. Also note that your photos and videos will have the same file name they had on your iPhone, so they will be in order of when they were taken. If you want to rename them, see my previous article on how to rename multiple files at once in Mac OS X.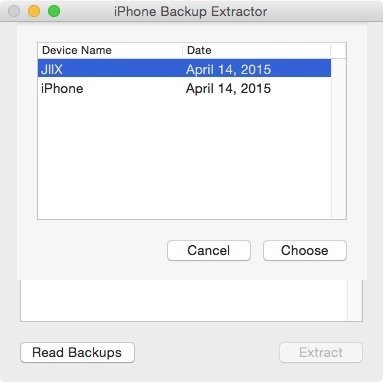
iPhone Backup Extractor (Mac Only)Another way to extract photos and videos from an iPhone backup file is through iPhone Backup Extractor. Designed for iOS 6+ and Mac OS X 10.5+, you can convert a backup into readable Mac OS X files, which you can go through to find photos and videos, as well as text messages, contacts, and more.Download iPhone Back Extractor, install it on your Mac, then open it up. Your iPhone backups will appear; select one to continue and hit "Choose." Now scroll all the way down the list and choose "iOS Files." Click on "Extract," then choose where you want to save your files. A folder called iOS Files will be created wherever you choose to save them. Again, depending on the size of the backup, it can take anywhere from one minute to several. My 8 GB backup file took less than five minutes to convert.Now, go to the "iOS Files" folder, click on "Media," then on "DCIM." You'll see several folders (like in the screenshot below) which will contain all of your photos and videos. In each folder you'll find hundreds of files from the backup. Again, if you want to rename them easily, see my previous article on how to rename multiple files at once in Mac OS X. That's all there is too it. Two applications that simplify the process of restoring your iPhone with an old backup and saving your pictures and videos.Don't Miss: How to Extract Text & Picture Messages from Your iPhone Don't Miss: The Free Way to Save iPhone Voicemails on Your Mac Follow Apple Hacks on Facebook and Twitter, or Gadget Hacks over on Facebook, Google+, and Twitter, for more Apple news, apps, and tips.
Amazon.com: solar wrist watch. Fanmis Men's Solar Powered Casual Quartz Wrist Watch Analog Digital Multifunctional Black Sports Watch. 4.1 out of 5 stars 144.
Rock Out With Your Own Wrist-Strapped DIY Mini Synth | WIRED
Explore Tierra Del Lagarto's board "Art masterpiece school ideas and kid art", followed by 555 people on Pinterest. See more ideas about Art activities, Art for kids and Visual arts.
Google Arts & Culture - Wikipedia
If you've ever owned an HTC device or anything in the Nexus line, odds are, you have typed the word "fastboot" into your command line at one time or another. That said, odds are, you have only just barely scratched the surface of what this handy little Android tool can do. Let's take a deeper look
Know Your Android Tools: What Is ADB & How Do You Use It?
To stop the update, Defer the update, or Reject software download press the [ Quit ]. the update. Right Soft Key NOTE During the update you cannot make or receive phone calls, including 91 1 calls, or text messages. VN250 97 Page 88 Select whether you would like to use volume key for font size adjustment. 3.
LG Extravert 2 QWERTY Keyboard Phone Verizon | LG USA
Here are 8 Instagram Feed Layouts you can create yourself in Preview App. Download Preview App to design your feed:
Top 5 PDF Search Engine Sites to Get Free PDF eBooks 1. Ebook3000 Ebook3000 is a nice PDF search engine for PDF files (ebooks, documents & forms). And it is a library of free ebook downloads with over 17 categories available. You can also type in the keywords in the search box, then all the related PDF files are displayed here.
How to Find Thousands of Free Ebooks Online
Did you know that you can use Gmail to make free phone calls to anywhere in North America? We're not talking computer to computer, but actual free phone calls to cell phones and home phones. All you need is a Gmail account, a microphone, and speakers plugged into your computer.
Gmail - Call phones from Gmail - Google
How to fix and repair the LCD screen on the HTC Touch. Start by removing the back cover and the battery. Use a t5 torx screwdriver to remove the 4 screws on the back of the phone. Once the screws are removed remove the the back plate of the phone using a pry tool to release the clips. Then use your fingers to pull it apart.
HTC Touch LCD Screen Replacement How-To Fix & Repair Video
Step 2: Browse Through Available Shortcuts. Begin by selecting shortcuts to create; anything from launching an activity, turning on the flashlight, opening a specific URL, changing the ringer mode, toggling Wi-Fi, expanding the notification panel, and more are available to place on your home screen.
How to Make App Shortcuts on Your Galaxy Note 2's Lock Screen
Google Lens can be used on Android devices in two ways. If you have Pixel phone, you can run Google Lens in Google Photos and Assistant. On regular Android devices, it's limited to the Photos app.
Sep 03, 2013 · Private Calculator: app hides your secret files. When is a calculator more than a calculator? As the name suggests, Private Calculator doubles as a virtual locker to store all your password
We can take a screenshots of any visible screen on android, but in case of snapchat if we take a screenshot, the sender will be notified. Sometimes, we don't want the sender to know that we are taking the screenshots. The process with which we can take a screenshot of the snapchat photos without notifying the
How to take screenshot in snapchat without notifying the
0 comments:
Post a Comment