VSCO 101: How to Save Photos to Your iPhone or Android Phone's Camera Roll or Gallery
Whether you use VSCO to take all of your photos or you use it primarily to edit photos you take with others apps on your iOS or Android phone, you're at some point going to want your VSCO pics to end up in your Camera Roll or Gallery. VSCO doesn't add them there by default, but there's a couple of ways to get them there.Saving individual photos to your Camera Roll or Gallery is pretty straightforward. Plus, you can save all of the photos in your VSCO Studio at once or have photos you take with VSCO automatically be saved. Just follow the instructions in this guide, and your favorite VSCO photos will appear directly on your phone's built-in photos app, offering you much more flexibility with those images than VSCO can alone.Don't Miss: How to Use VSCO's Selfie Camera on Your Android Phone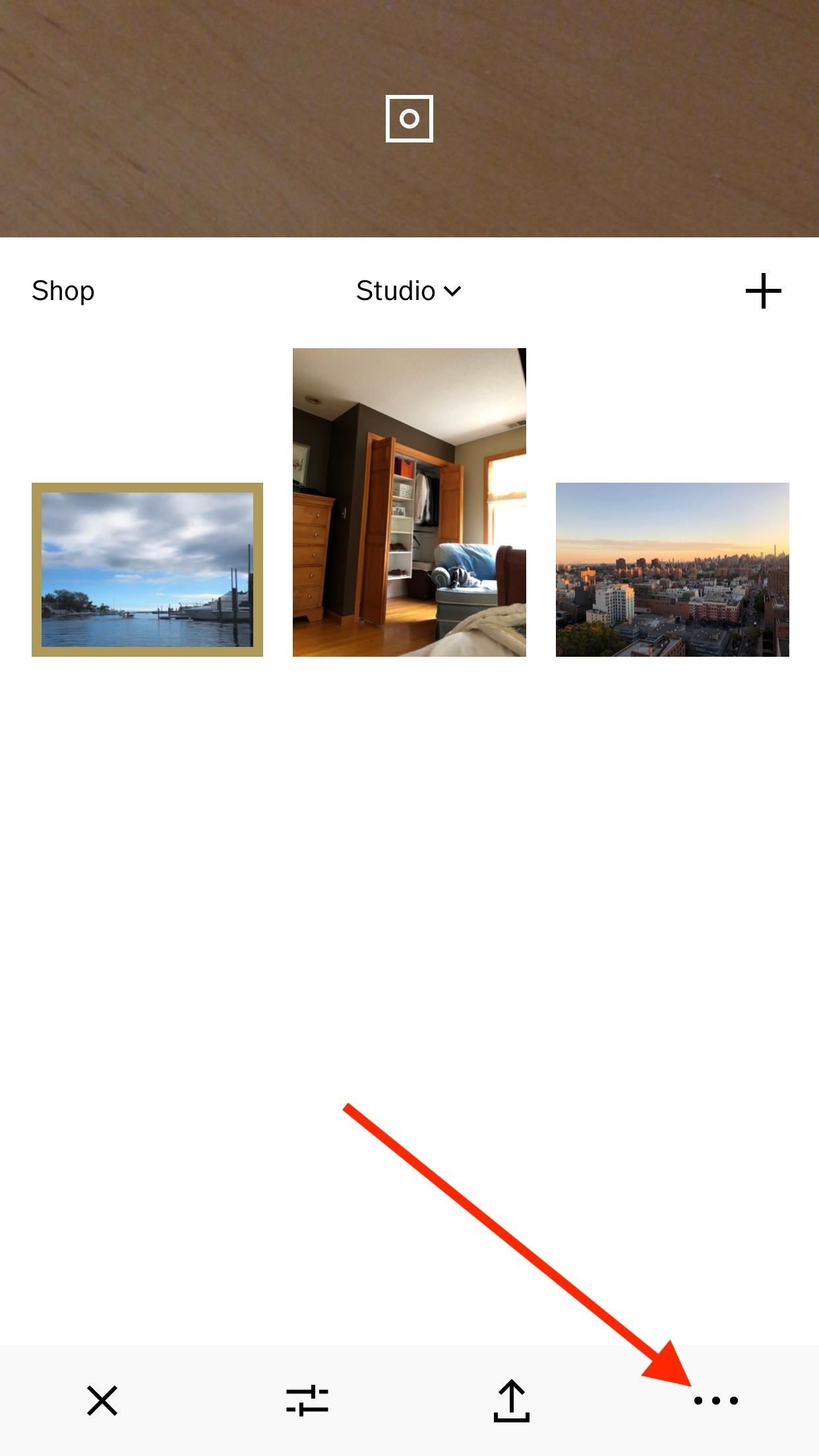
Method 1: Saving Photos IndividuallyIn your Studio, which is basically the main page of the app that holds all of your photos, tap on the photo or photos you'd like to save to your iPhone or Android. Next, tap the ellipsis icon (three dots) in the bottom-right corner of the display, then tap "Save To Camera Roll" or "Save to gallery." If you haven't already granted VSCO access to your built-in photos and media, you'll have to do so before continuing. If you're using an Android phone, the image or images should be saved immediately to your Gallery or Google Photos app, whichever is your default. However, if you're on an iPhone, it may ask you to choose the image size you'd like VSCO to export the photo or photos as.Choosing the "Actual Size" option will make sure the photo or photos stay as large as they are currently. Otherwise, experiment with the other size options to see what ratio of image quality vs. storage size works for you. To make sure the photos were actually saved to your Camera Roll or Gallery, open up either the Photos app on iOS or the Gallery or Google Photos app up on Android. There should be a dedicated VSCO album as well, so you can easily find all the pics from VSCO without digging around.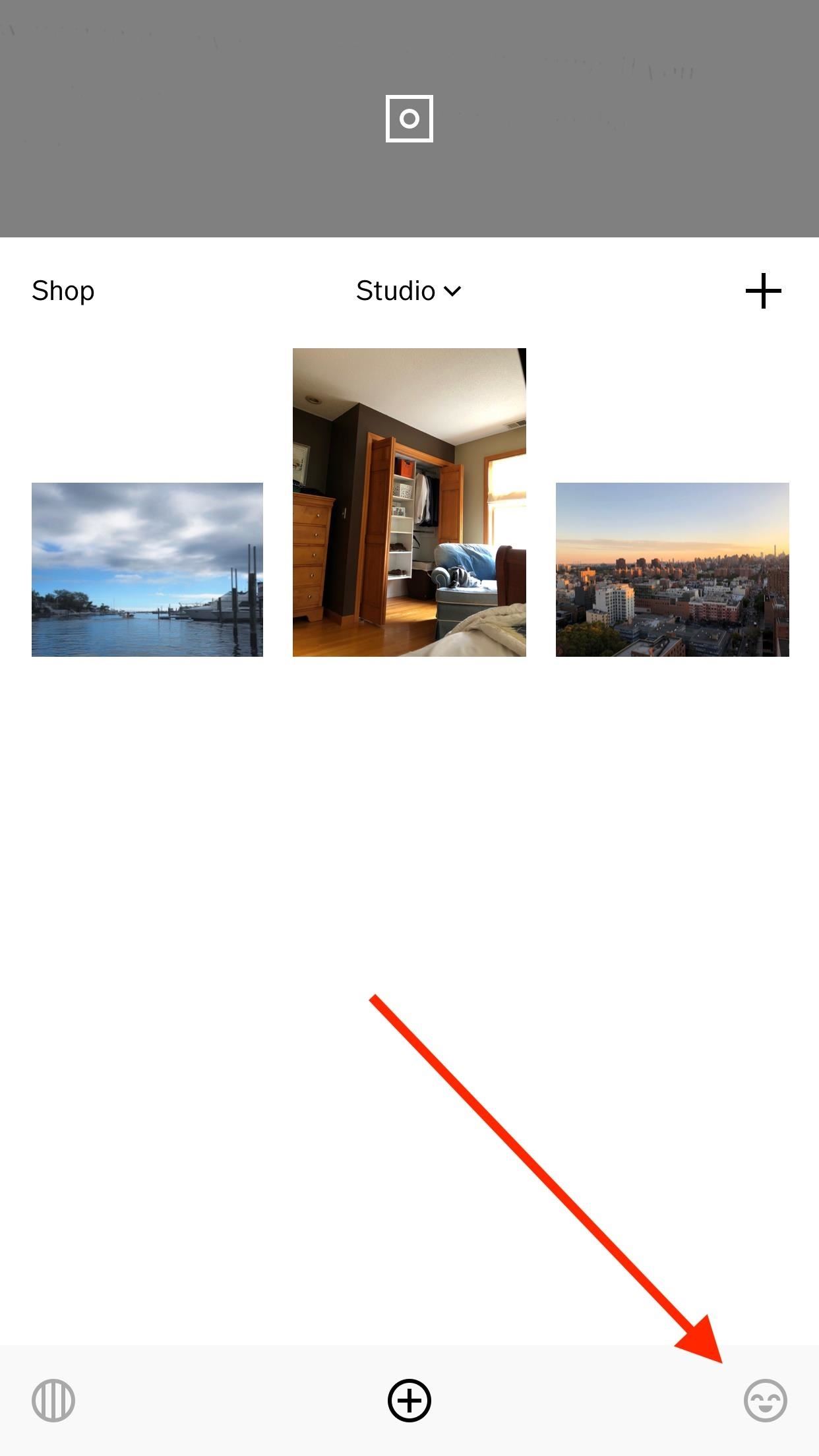
Method 2: Exporting Them All at OnceHave so many photos in VSCO that hand-selecting each would be a pain? Then you can export them all at the same time. If you're signed into VSCO, you can tap on the smiley face in the bottom right; otherwise, select the feed icon (the circle with lines in it) in the bottom left. Then, tap the cog icon in the top left to access your settings. From here, tap "Preferences." At the bottom of the next page, under Studio, tap "Export all images." VSCO handles things from here, automatically saving all photos in your Studio to your Camera Roll or Gallery.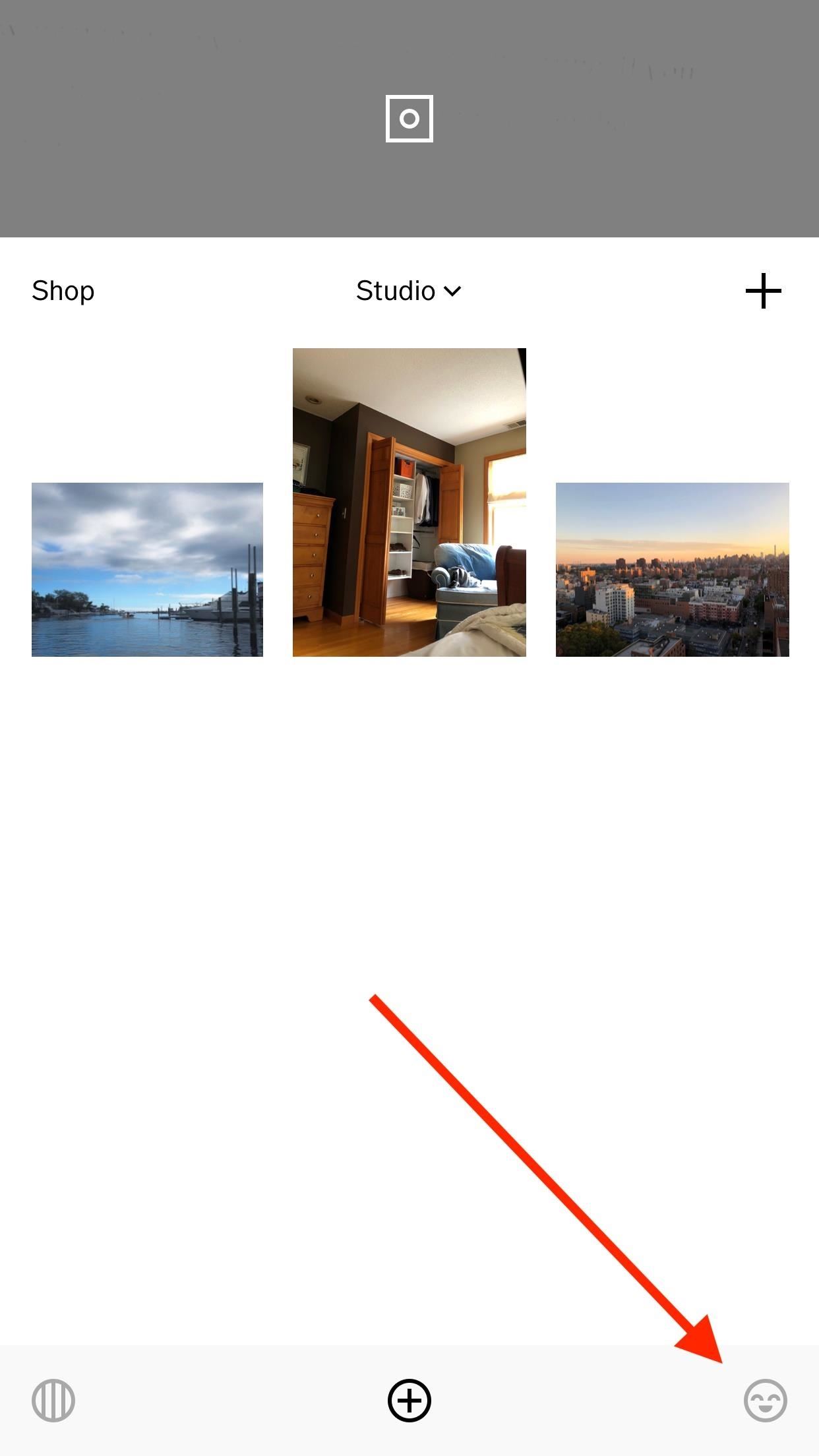
Method 3: Saving to Camera Roll Automatically (iOS Only)If you want to bypass this process entirely, there's a simple fix for that. Tap the smiley face icon in the bottom right, if you're signed in, or tap the feed icon on the bottom left. On the following screen, tap the cog icon in the top left to access your settings. Tap on "Preferences," then make sure "Auto-save captured photos to camera roll" is enabled under Camera. Once this setting is turned on, you will no longer need to manually save the photos you take with VSCO to your Camera Roll — only photos you import and edit with VSCO.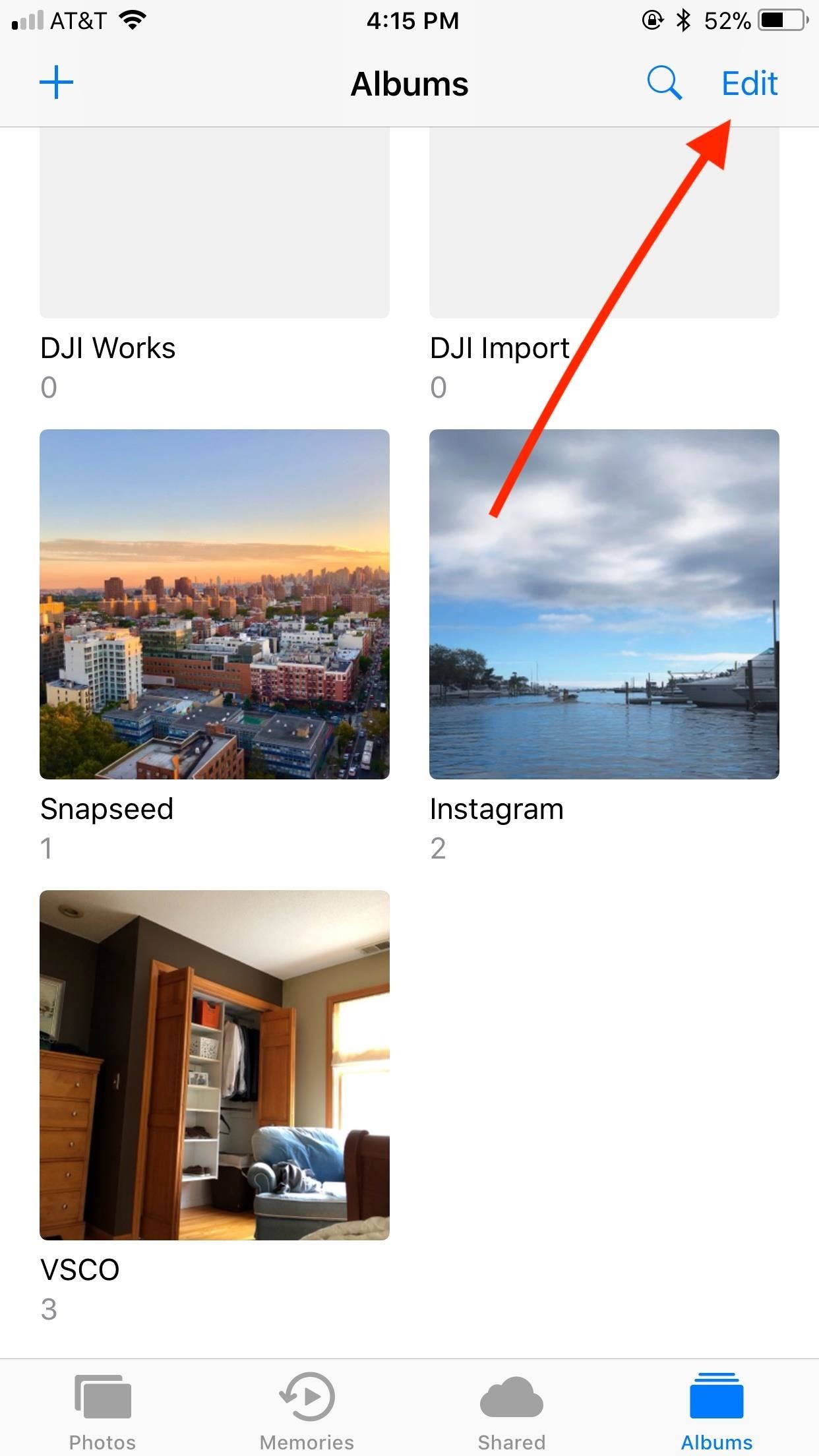
A Note for iPhone UsersVSCO may create its own folder in your Photos app after saving photos to your iPhone for the first time. If you don't want this folder, you can easily delete it. Just tap "Edit," then tap the red button that appears on the VSCO folder. Don't worry — you won't be deleting the actual photos from your Camera Roll. Don't Miss: How to Use VSCO's Selfie Camera on Your iPhoneFollow Gadget Hacks on Facebook, Twitter, Google+, YouTube, and Instagram Follow WonderHowTo on Facebook, Twitter, Pinterest, and Google+
Cover image and screenshots by Jake Peterson/Gadget Hacks
How to add install a custom Live Wallpaper onto your Android phone. One option is to use a launcher designed to look like Windows 10 Mobile, but if you want complete customization and the ability
Make your Android Device look like a Windows Phone - 7labs
For those of you who want to unroot/unbrick your Samsung Galaxy Note 5, it's really easy to do using ODIN and stock firmware. Whether you want to go back to stock firmware because you are having problems or simply need to return it back to 100% stock firmware for warranty or re-selling, follow our step-by-step guide and learn how to unroot/unbrick your Note 5.
So you've decided you need to record a phone call. Maybe you're performing a delicate sting operation…or maybe you just want to make sure you're getting the best customer service possible. Whatever your reasons, things are a little difficult on an iPhone.
How to Record Phone Calls on Your iPhone - ikream.com
How to Get a Transparent AccuWeather Widget - Note 3 Full Tutorial:
Do not close the page or open a new one while the file is still downloading. 7-Step Guide to Installing Any Android Keyboard on Your Android Phone. 22. Many Android users often envy other
How to Uninstall and reinstall Cydia if it crashes
If you've ever felt that you could use a bit more oomph when listening to music or watching videos on your Galaxy S5, you needn't wait any longer. Developer stalli0nUK has created a mod that will boost the volume of the speaker and headphones on your Galaxy S5 in one fell swoop.
Music Not Loud Enough? Here's How to - Samsung Galaxy Note 2
It even works for apps that are "automatically downloaded" by Windows 10, such as Candy Crush, FarmVille, TripAdvisor, Netflix, and Pandora. However, you can't remove most of Microsoft's other included Windows 10 apps this way. Uninstall Built-in Apps the Easy Way with CleanMyPC
[Guide] How to Remove All Built-in Apps in Windows 10
I had to make a video project for college showing how to make something and one of the videos i watched a few days before getting the project was this http:/
How To Make a Foxhole Radio - backdoorprepper.com
How To: This Super Simple Mod Improves & Speeds Up Web Surfing on Your Samsung Galaxy S3 News: Galaxy S9 Preorders Begin Shipping in the US How To: Add Chrome Custom Tabs to Every App on Android How To: Take Still Photos with Subtle Animations on Your Samsung Galaxy Device
How to Run Browser in Safe Mode for Faster Internet Speed
The 7S and 7S Plus are actually the 8 and 8 Plus, not to be confused with the iPhone X, the 10th-anniversary iPhone. Still with me? Good. Here's everything you need to know about the iPhone 8 and 8 Plus, Apple's traditional, and probably overlooked, 2017 smartphones.
OnePlus 6T Event Roundup: Everything You Need To Know
0 comments:
Post a Comment