How To: Install Android Q Beta on Any Project Treble Phone
For many, the stock version of Android is often considered the epitome of what the operating system should look and feel like by default. It's clean and clear of unwanted extra apps that come pre-installed with the system, provides a fluid and fast user experience, and runs on just about any device that has an unlocked bootloader to install a custom ROM with the stock version ready to go.One significant drawback to using a custom ROM for the stock experience is that you must rely on the developer of the ROM to keep your system up to date. Depending on the developer and the device, you could potentially see delayed updates or even lack of future support. However, any big-time developer is excellent about keeping on top of their ROM and making sure you stay current at all times.Don't Miss: Always-Updated List of Phones That Will Get Android 10 For anyone looking to keep things official — Google recently announced that it now officially supports what's known as "Generic System Images," or GSI. Straight from Google itself, this means you'll be able to install the official stock version of Android, currently Android 10, on almost any device you want to. There are some requirements put in place, but I'll go over everything you need to know in this guide.
RequirementsAndroid Pie must come pre-installed Project Treble certified ADB/Fastboot installed on your computer unlocked bootloader Before proceeding with this guide, the system images mentioned here are not meant to be used as your daily driver just yet. These are the newest Android Q test versions for devices outside of Google's Pixel smartphones and the 15 non-Pixel partners that will work. As such, not everything will work as expected since this is an early preview with more development happening soon.Not all Project Treble certified devices will boot correctly just yet with the latest system images, but it's worth a shot. If you meet all of the above requirements and wish to test out the newest version of Android, then you can proceed with the guide below. Otherwise, you can most definitely read up on the procedure and learn how the process works for future reference if you're curious.
Step 1: Install ADB & Fastboot on Your ComputerInstalling the Android Q Beta using a system image means you'll need a method of sending the required files to your phone through a command line environment. Using both ADB and Fastboot commands will give you the ability to push these files onto your device with relative ease.Instructions: How to Install ADB & Fastboot on Mac, Linux & Windows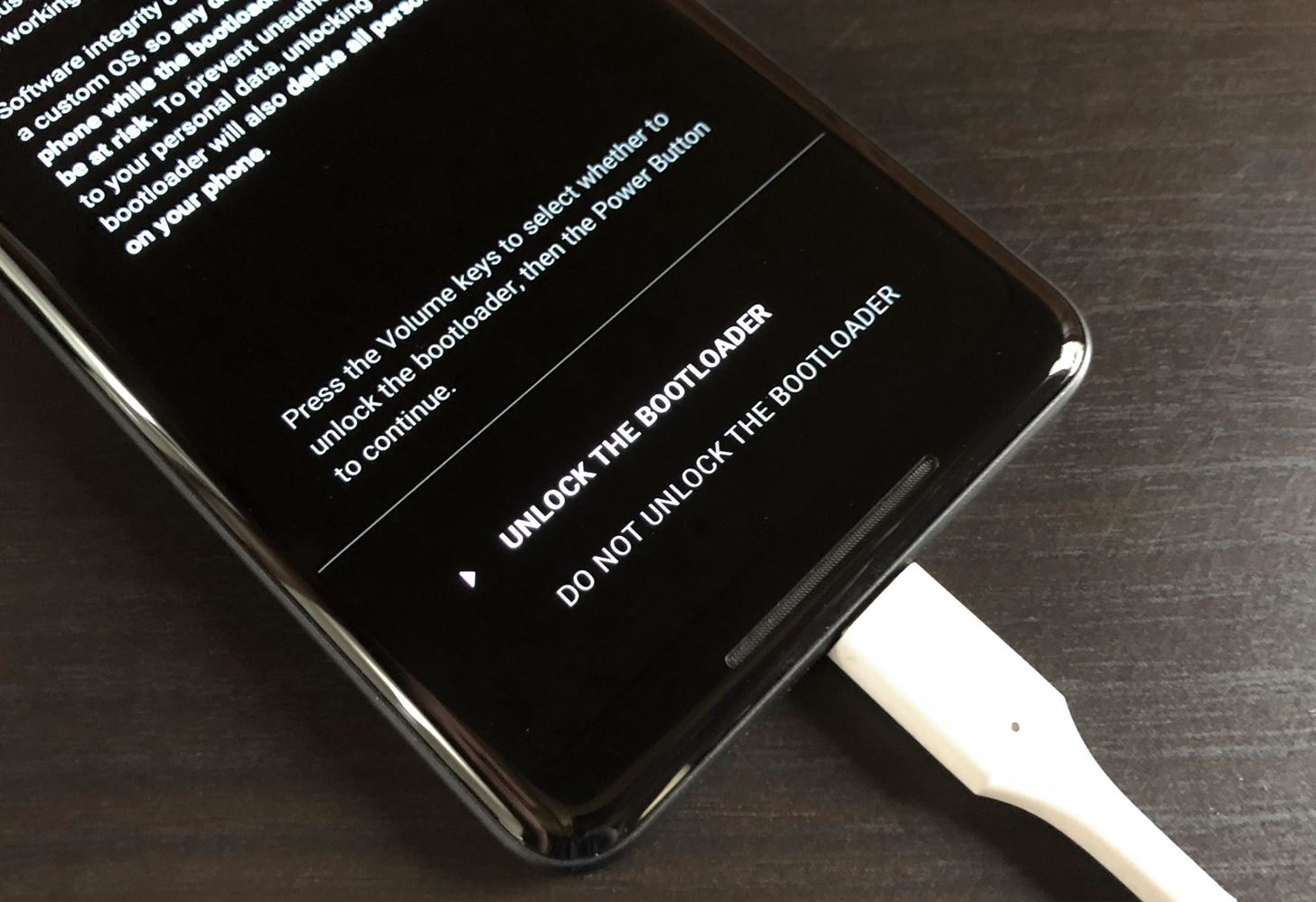
Step 2: Unlock the Bootloader (If Needed)Before you can make use of ADB and Fastboot commands, you'll need to unlock your phone's bootloader to allow system-level modifications. Unlocking the bootloader will factory reset your device, so make sure everything is safe and sound now to avoid any potential data loss. The best thing to do is to transfer any files or data over to a computer's storage for safekeeping.Instructions: How to Unlock Your Bootloader Image by Dallas Thomas/Gadget Hacks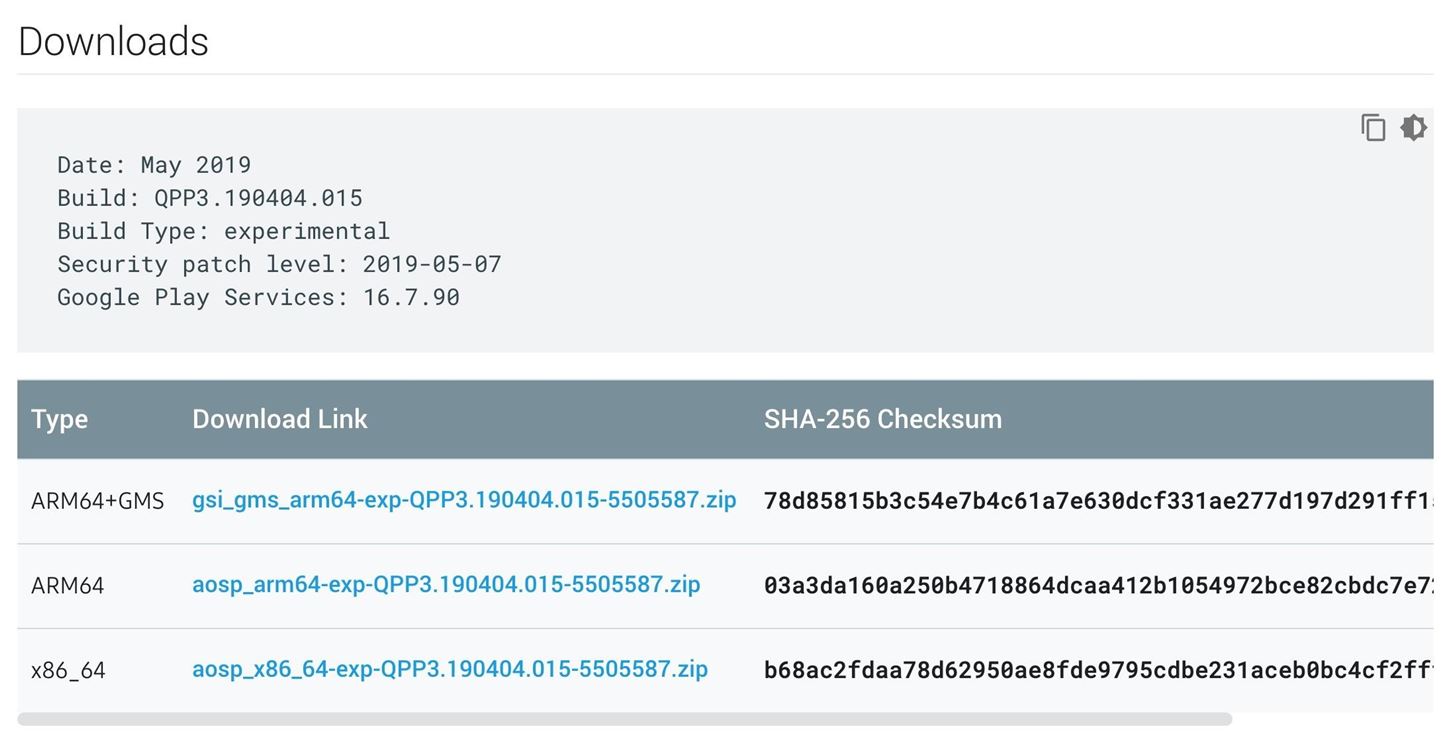
Step 3: Download the Generic System ImageNow that you've made it this far you can start getting to the good stuff — the whole reason why you're looking into the new generic images in the first place. When you go to download the file from Google, you'll see three different device architecture types to choose from that corresponds to the specific kind of hardware it has. Visit the link below to view the main page where you can download the generic system image for your device.Link: Download the Generic System Image from Google As with most new mid-range and high-end smartphones now, they are going to be ARM64 devices, which means the internal hardware is using the 64-bit architecture. So when downloading the generic system image from Google, you most likely want to download the ARM64 version. You'll also notice there's a second ARM64 option that says "ARM64+GMS" — the GMS stands for Google Mobile Services, which installs the core Google apps and services onto your device.Don't Miss: See What Kind of Processor You Have (ARM, ARM64, or x86) You can choose to have the usual Google experience you've come to expect (ARM64+GMS), or you can go with the bare bones approach (ARM64). Once you've determined which version you need to download for your device, click the corresponding download link, check the terms and conditions box, then click the "Download Android Q GSI Release" button. Make sure you're using a computer to download the system image to save an extra step.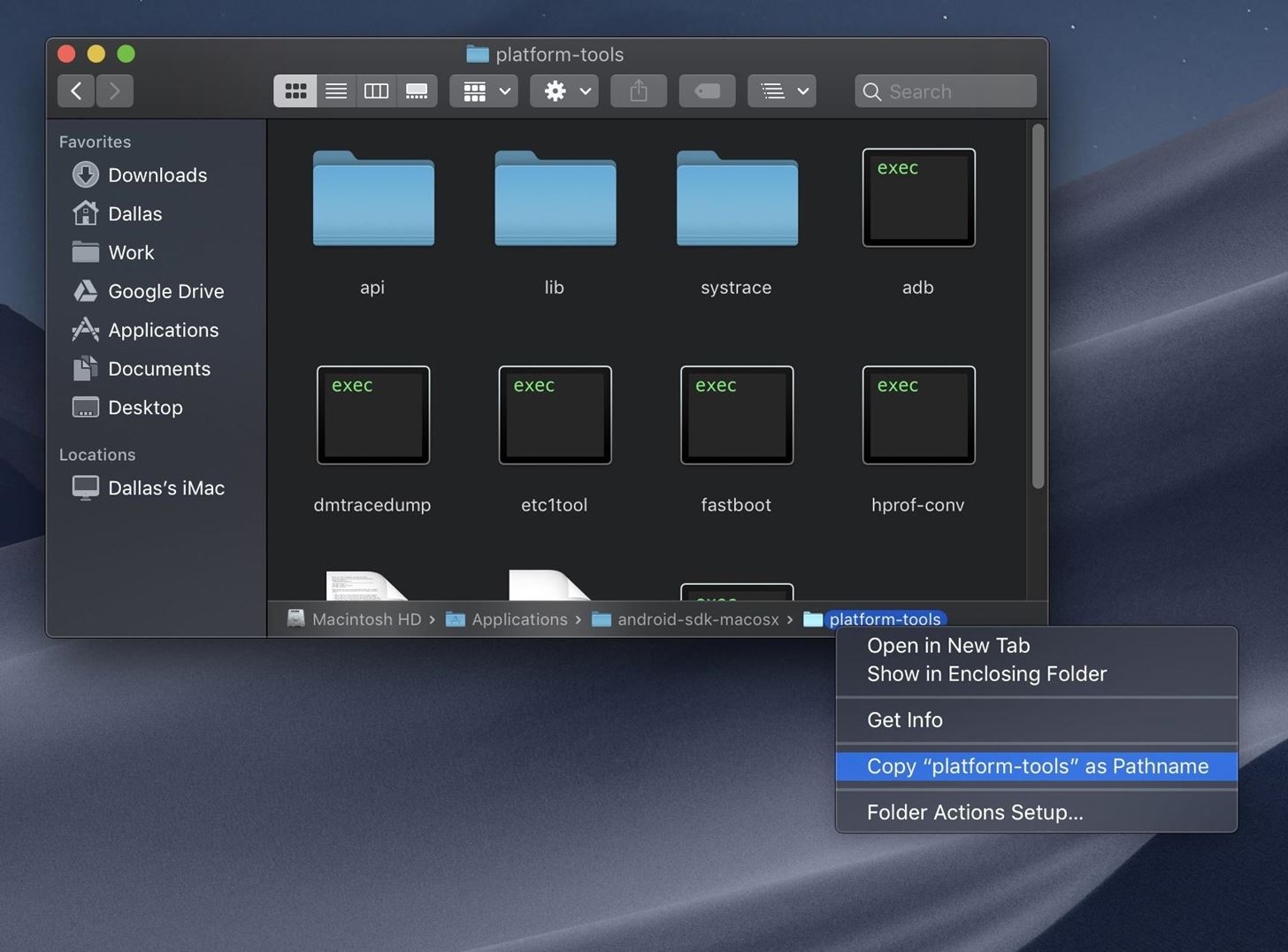
Step 4: Open a Command Window in Platform-ToolsTo get started with installing the Android Q Beta on your device, you need to open a command window in the platform-tools folder from Step 1 if you haven't done so already. Keep this window open once set up since you'll need it in the next steps. It will allow you to interact with the ADB and Fastboot commands required for getting the Android Q Beta up and running.Instructions: Open ADB or Fastboot Commands in the Right Directory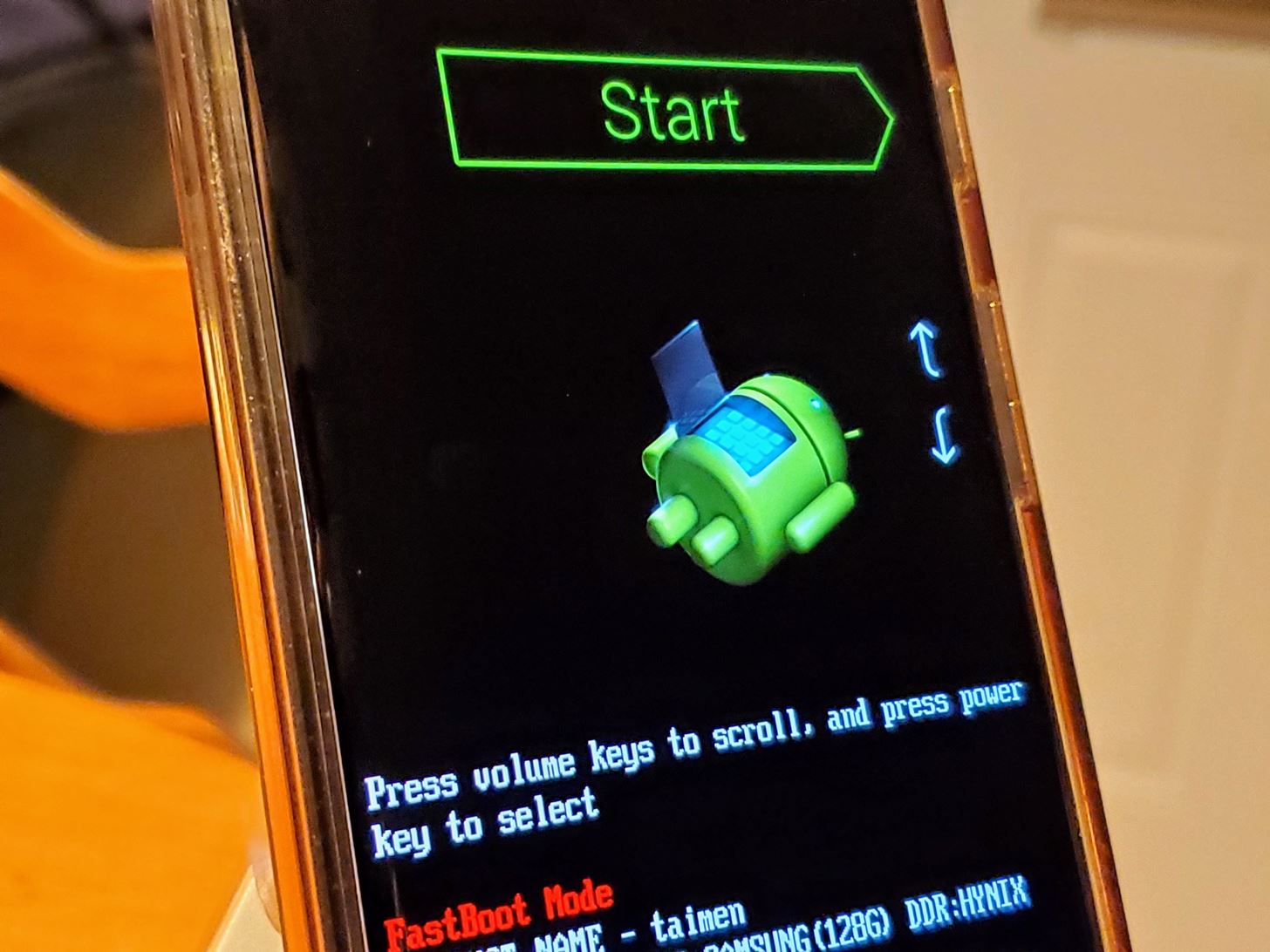
Step 5: Boot into Fastboot ModeNow that you have the correct system image and a command window opened in the platform-tools folder, you'll want to reboot your device into its native Fastboot mode. You need to connect your phone to your computer via a USB cable then type the command below followed by Enter. adb reboot bootloader Your device should then boot right into the bootloader main menu, which is where you can execute Fastboot commands for use in the next step. Image by Stephen Perkins/Gadget Hacks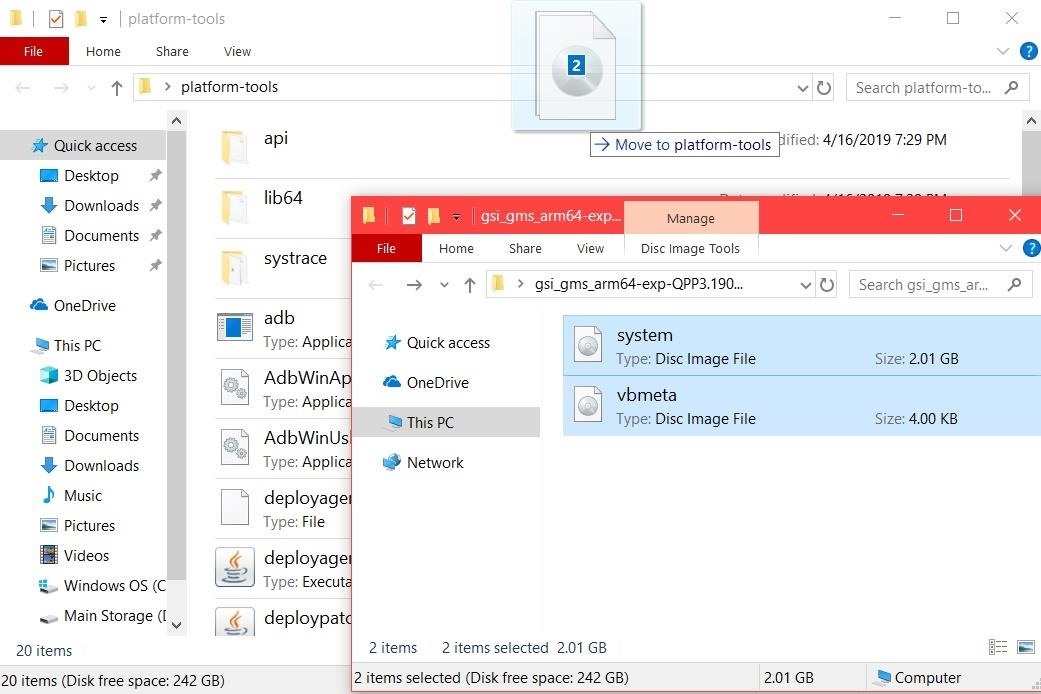
Step 6: Install the Generic System ImageGo to the location on your computer where you saved the system image file from Step 3 and extract it to someplace that works best for you, maybe the desktop to keep it simple. You should notice two files; one is labeled "system," and the other "vbmeta." You'll need to copy both of them to your platform-tools folder, which contains the required Fastboot files to install the generic system image. Once the files copy over entirely, your data is safe and sound, and your phone is in Fastboot mode, go ahead and proceed with the guide. Type in the commands below followed by hitting Enter for each one to get started with the install process. fastboot flash vbmeta vbmeta.img Running the above command will install the official "vbmeta.img" file to verify the modification is authentic, rather than a potential threat. Most new devices nowadays enforce the Android Verified Boot (AVB) security measure through the bootloader to prevent unauthorized code getting through. It helps protect the end-user from being attacked or having their data corrupted by malicious code. fastboot erase system The above will wipe your system partition clean, which is where your previous version of Android was stored. Running the command will clear out the remnants from the older version so your device can be ready for a fresh new install. fastboot flash system system.img With the command above, you will install the Android Q image file to your device's system partition so you can boot into the new version. The "system.img" file is the core Android operating system itself, and without it, your phone wouldn't boot since the system partition wouldn't have an OS installed on it. fastboot -w The fastboot -w command will wipe your data off the device, so make sure your data is safe before running this one. fastboot reboot Now that the preparations have been taken care of and the system image has been installed, the fastboot reboot command will reboot your device into the new Android Q Beta. It will take a few minutes to boot up if all went well, then you can start trying out all the new features from the latest beta version. As mentioned earlier, not all Project Treble certified devices are working with the Android Q universal system images right now, but try it out to see if yours can successfully boot. There's still plenty more test versions of the Android Q Beta before the final public release, so hopefully, more devices will be able to work with the system images as development moves forward. Happy flashing! There are three more scheduled Android Q Beta builds until the final public release in Q3. Image via Google Don't Miss: All the Cool New Features & Changes in Android 10Follow Gadget Hacks on Pinterest, Reddit, Twitter, YouTube, and Flipboard Sign up for Gadget Hacks' daily newsletter or weekly Android and iOS updates Follow WonderHowTo on Facebook, Twitter, Pinterest, and Flipboard
Cover photo and screenshots by Stephen Perkins/Gadget Hacks
So, if the lithium-ion battery in your smartphone has seen better days, there are a few things you can try to bring it back to life before spending the cash to replace it. Full Recharge If your battery can't hold its charge anymore and drains extremely fast, you might be able to save it by doing a full recharge .
How to Get Samsung's Battery-Saving Grayscale Mode on Your
Google changes its logo with another logo called doodle on some special days or occasions. If you are using the Google web browser, then you can replace the Google logo to any doodle of your like anytime you want. The Favorite Doodle extension for the Google Chrome browser makes this possible. You will still see the new doodles on special
Change Google Logo With Your Favorite Google Doodle in Chrome
Make Opera Mini your default browser in Android. If you'd prefer apps and links to automatically open Opera Mini instead of your other mobile browser, you can change your phone's settings. On Android, you can do this by downloading the app, "Default App Manager Lite".
How to use Opera Mini on your Android phone - YouTube
How to reveal saved password on any website. did you forget your password saved on a website you can retrieve this saved password by just simple methods in this post I will show you the methods to view or find saved passwords in any browser or any website
Reveal Asterisk Saved Passwords on Mozilla Firefox and Chrome
News: The Revolution of the Hacked Kinect, Part 1: Teaching Robots & the Blind to See News: Watch Out! Kinect-Based AI System Knows What You're Up To News: The Latest and Greatest Kinect Hacks News: The Revolution of the Hacked Kinect, Part 2: Even MBAs Gotta Have One
News: Air Guitar + Kinect Hack = Pure Awesomeness
However, stock Android despite having received two major updates over the last 4 years, lacks this simple option. Google included a hidden battery status percentage icon for the status bar in KitKat and Lollipop that could be activated using a third-party app.
Get Lollipop-Style Status Bar Icons on Android Jelly Bean or
Gmail app for android is easy to use and one of simple application, now gmail app has some new features like Pinch to Zoom, Swipe to Delete, and more. One of the features we like most on the new app is Swipe To Delete email in Gmail.
How to delete, not archive, Gmail messages on iPhone
On an Android device, we will find plenty apps who run in the background. Those apps consume our battery, data, and our phone's resources. In this guide, we will see all the possible ways, with which we can say "no" to auto-starting apps on Android.
How to Automatically Close Background Activities in Android
Several Samsung phones have a feature that turns the screen black and white when the battery is getting low. This takes advantage of the AMOLED display in these devices, because unlike red, green, and blue pixels, no battery power is used to display black pixels on this type of screen. So if you own
Other Features of the Samsung Galaxy Note 8 Video Downloader - KeepVid Pro. Now that we have shown you how to download videos on Samsung Galaxy Note 8 take a look at the list below and see some of the other features that the Samsung Note 8 Video Downloader - KeepVid Pro includes. Download Multiple Videos at Once.
How to Download and Watch YouTube Video on Samsung Galaxy Tab?
Bored in your cubicle all day? It's time for helicopter wars! This video shows you how to make a fun and simple helicopter out of some basic office supplies. The materials you will need are: a big paper clip, a smaller paper clip, a large aluminum can (such as from Rockstar or Monster energy drinks), a ruler, Scotch tape, a rubber band, a pair of pliers (if you have a Leatherman multitool
Chopper Brothers Build Haiti's First DIY Helicopter
Use this step-by-step guide to get your Galaxy Note 8 up and running the way you want it. Features to Enable and Disable. Then tap the on/off button at the top of the screen to enable the
How to Get Samsung's Battery-Saving Grayscale Mode on Your
0 comments:
Post a Comment