How To: Screen Time, App Limits & Downtime: How to Use iOS 12's New Parental Controls
Among iOS 11's many criticisms, one of the more surprising complaints came from parents worried that Apple wasn't doing enough to monitor and control their children's iPhone usage. Apple seems to have taken these issues to heart, as iOS 12 introduces new and improved parental controls to help encourage healthier mobile habits for kids.If you're the parent of a child with access to an iPhone, you'll want to know all there is to know about these new features and controls. Luckily, Apple makes things pretty straightforward, so parents can focus on their children and less on micromanaging the Settings app.Of course, there's more to parental controls on iPhone than just what's new this year. For a complete guide on all the apps, features, content, and settings you can hide and restrict on your child's iPhone, check out our walkthrough linked below.More Info: How to Hide & Restrict Apps, Features, Content, & Settings on an iPhone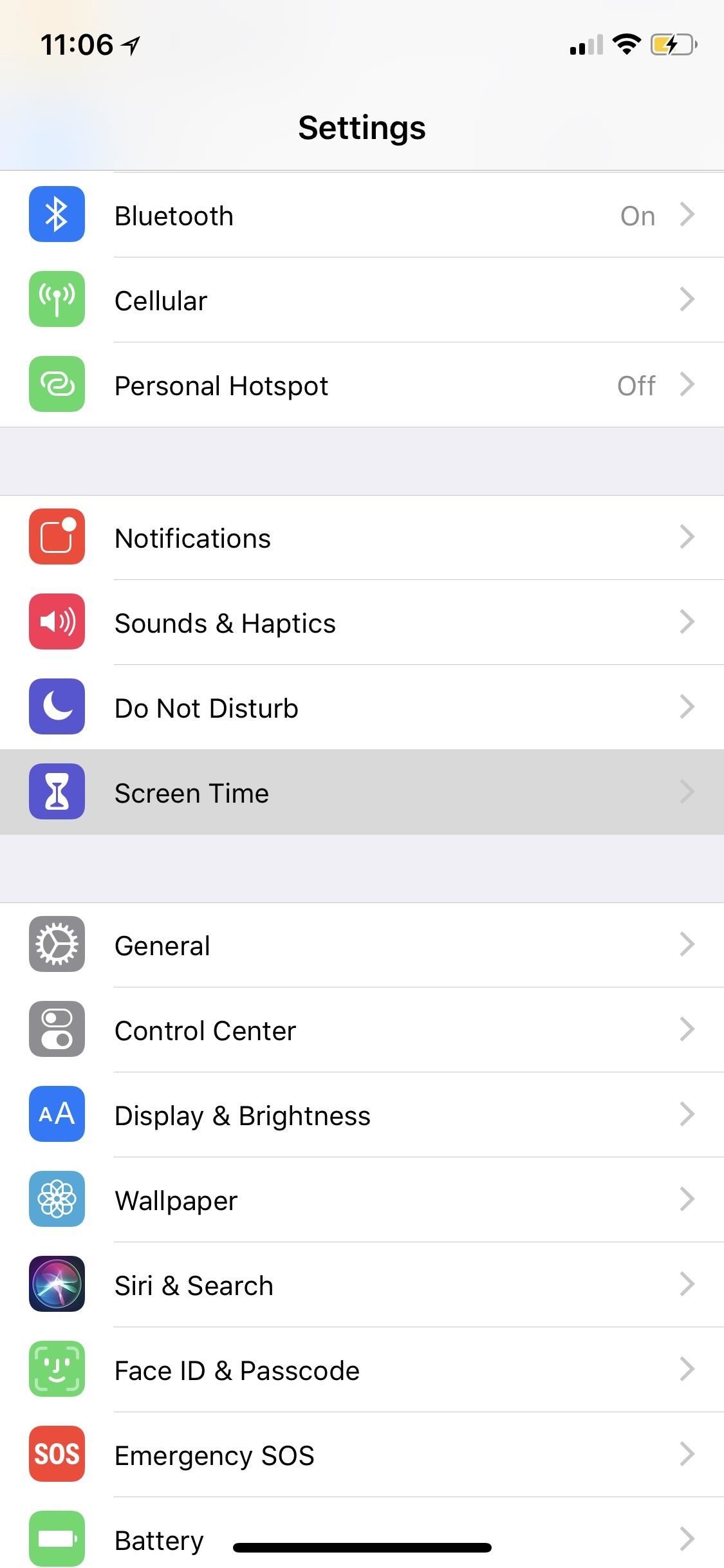
Screen TimeAt the nerve center of all of Apple's new parental controls is "Screen Time," accessible via the Settings app, where you can get a detailed report of your iPhone usage, which includes all the apps you open on a daily basis and their use time. This information is presented to you in a handy, organized dashboard, which can break down the data into app type, average use time, longest sessions, after bedtime use, most used apps, pickups, and which apps gave you the most notifications. Of course, Screen Time isn't just about your iPhone — your child also has this digital health tool, which, as a parent, you can see on your device under the Family Usage section. The report will be synced across both iPhones, so you'll always be able to keep tabs on your kid's usage.Screen Time also lets you choose which apps are acceptable for your child to use. In Screen Time, tap "Always Allow." From here, you can easily build a list of approved apps from your child's iPhone. At any time, you can remove or add items as you see fit. Besides the named features above, Screen Time, and iOS 12, offers parents two new ways to manage their children's iPhone usage — App Limits and Downtime.
App LimitsApp limits is an excellent addition to help you keep your kid's iPhone activity in check. iOS 12 lets you set a daily time limit for your child's apps, to make sure they don't use Instagram for more time than you've allotted for.When your child nears their time limit for the day, they'll see a notification letting them know. This notification also tells them how long they have left to use the app, so they know how long they need to take to wrap up their current activity. Once the time is up, a blank screen covers the application, with a gentle reminder that your child has reached their usage for the day. These limits can be easily set in Screen Time under "App Limits." You can adjust them at any time, as well as see how many times your child has gone over their time limit. It won't be easy for your children to get away with overusing their apps when they know you can see all their iPhone activity.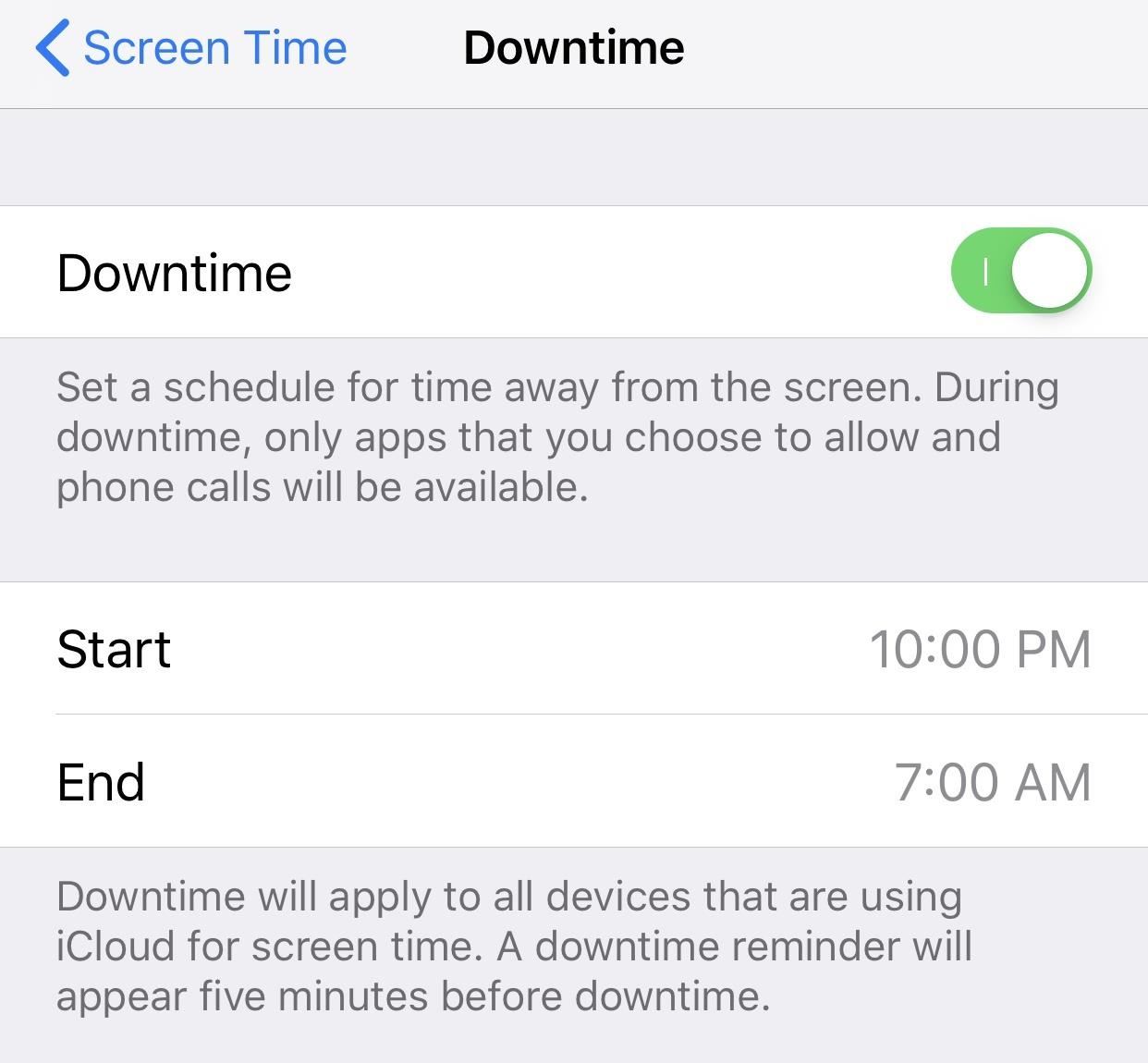
DowntimeSometimes, your child's iPhone shouldn't be used. If it's time for bed or an otherwise inappropriate time of day for iPhone use, you can use Downtime to restrict some or all apps and functions on your child's iPhone.It works much like Do Not Disturb. You can set start and end time frames for Downtime to be active. When Downtime is active, only the apps you have approved of will be accessible to your child, as well as the Phone app. If you select "Block At Downtime," however, all apps and functions will be stopped. Your child will not be able to use their iPhone during Downtime and will need to request more time before having access once again.You'll find these controls in Screen Time under "Downtime." Don't Miss: How to Create a Strong (or Stronger) Passcode for Your iPhoneFollow Gadget Hacks on Pinterest, Twitter, YouTube, and Flipboard Sign up for Gadget Hacks' daily newsletter or weekly Android and iOS updates Follow WonderHowTo on Facebook, Twitter, Pinterest, and Flipboard
Cover image by Jake Peterson/Gadget Hacks; Screenshots by Justin Meyers/Gadget Hacks (unless otherwise noted)
How to Use the new features in Apple's Safari 5 web browser
How To: Turn the Screen Off Faster & Alleviate Power Button Stress on Your Samsung Galaxy Note 2 How To: Trick Out Your Galaxy S3's Status Bar with New Icons, Clocks, Colors, & More How To: Get a Taste of the New Galaxy S6 with This Weather Widget for Any Android
Get LG's Double-Tap to Sleep on Any Samsung Galaxy Device
Browser Settings Hijacked? How to Use Chrome's Reset Tool of your Web browser? A new addition to Google Chrome alerts you if software has hijacked your browser settings. have been changed
How to Make Google Chrome More Touch-Friendly
The clock on your Windows PC doesn't just tell you the time. Windows uses the clock to record when you create or modify files. Typically, the Windows clock synchronizes with internet time once a
The One Android Setting You Must Change Before Traveling
Tap the question they asked to create a new Story for your answer. This could get confusing (especially if you are responding to multiple questions at once), but Instagram is already one step
How to add polls to Instagram Stories | The Droid Guru
By default, Chrome downloads files to the "Downloads" folder in your user account. If you would rather save them to a different location, you can easily change the Chrome download folder location. Click the Chrome menu button (three horizontal bars) in the upper-right corner of the Chrome window and select "Settings" from the drop-down
Download files from the web - Windows Help
We think this project is fun and is a great way to upcycle an Altoids Sours tin and some old computer fan guards. Although it would not be the ideal grill for cooking up a group dinner, it sure would make for a great marshmallow toaster and you cannot beat the portability.
This DIY Altoids Mini BBQ Grill Is Curiously Awesome
How To: Color Your Status Bar to Match Any App in Android Lollipop How To: Pick Your Own Status Bar Icons for Wired or Bluetooth Headphones How To: Add Custom Words & Phrases to Your Status Bar on the Samsung Galaxy Note 3 How To: Turn Your G3's Status Bar into a Brightness Slider
How to Access and Edit Your Lock Screen Widgets. You can access and edit your lock screen widgets one of two ways: you can edit them from the notification drawer when you phone is unlocked, or you can edit them right from the lock screen-remember, the widgets are shared between both of those locations.
How To Get iOS 8 Widgets To Show Directly On The Lock Screen
Today we'll be overclocking AMD's Ryzen 3 2200G to the max with a $20 air cooler. Now, you might be questioning the idea given this is a $100 APU that already ships with the more than decent
Learn how to capture, edit, and share videos using Adobe Premiere Rush on your iOS device. All of your projects and latest edits are synced to the cloud, so any changes made on your iOS devices are automatically synced to Adobe Premiere Rush on your desktop.
Video Creation & Editing App for iOS, Android | Adobe
AT&T, Verizon and T-Mobile are offering help to those affected by the tornadoes that tore across Ohio Monday.AT&T is offering network equipment, relief supplies and mobile charging stations for
How to stop Verizon from selling your information to marketers
How to Create a Diary. Do you want to start a diary from scratch? Feeling creative? Well, let's get started! Get the materials (which you'll probably find at home) and get started. You'll need a pencil too, for the basic structure of your
Smartphone Photography 101 - The Ultimate Guide to Smartphone
I have some "friends" that I no longer want to entertain as friends on facebook, how do I delete them. ie Remove them from my "Friends" list
3 Ways to Delete Multiple Friends on Facebook - wikiHow
0 comments:
Post a Comment