How To: See the Notifications You Cleared by Accident
If you've ever prematurely dismissed all of your push notifications before you got a chance to read each one, you know how annoying it can be to dig through all of your apps to try and find the one with the missed notification.Android does have a built-in notification history you can check out, but every time your device restarts your history is cleared. It also doesn't show the full notification, so you're left wondering what exactly it was.Luckily, developer cylonu87 has a new app that will make sure you never miss another app notification again, because it keeps detailed logs of all notifications indefinitely, and even lets you export your notification history to be viewed on another device or ROM. 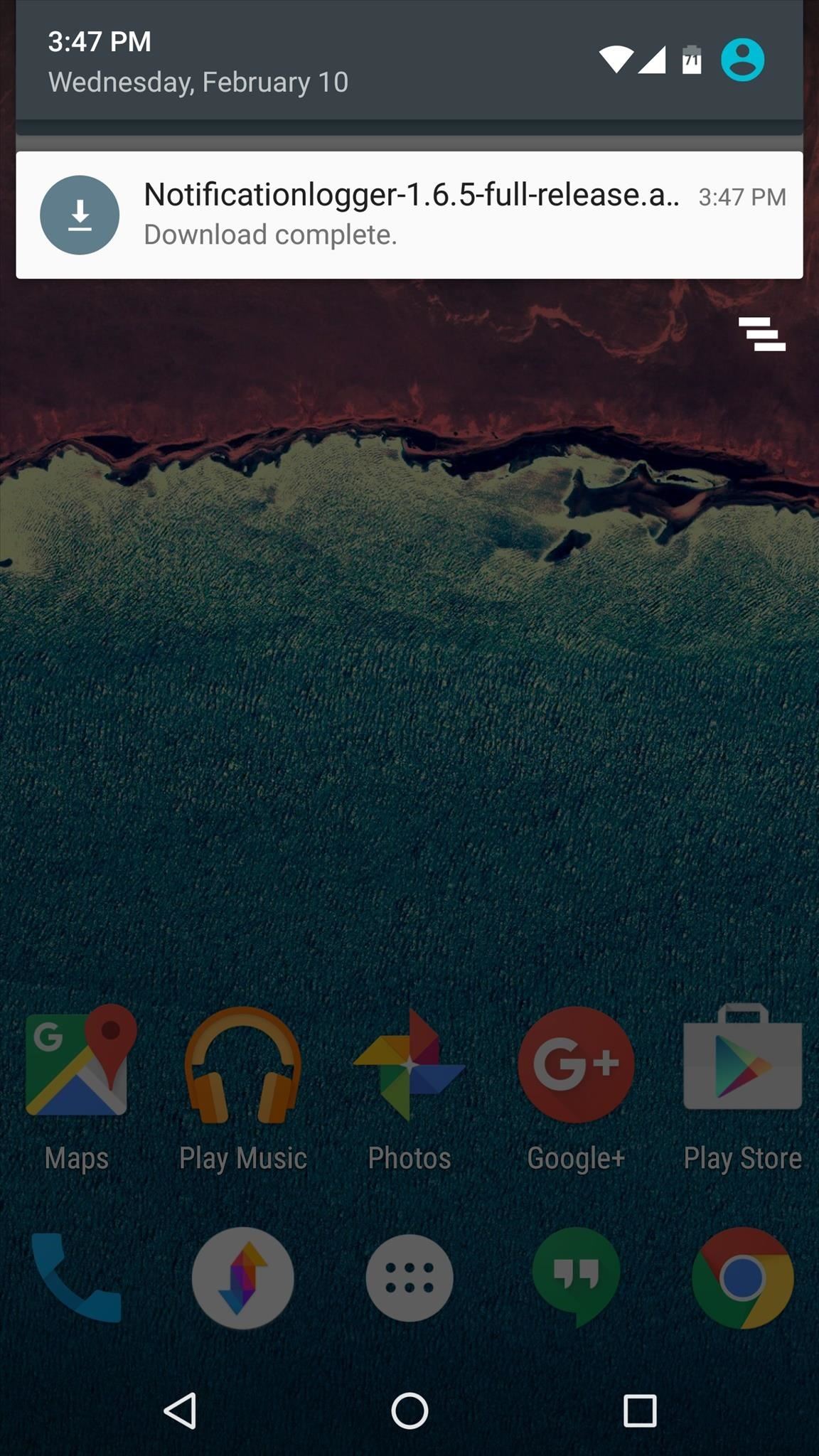
Step 1: Install Notifications LoggerThe app that keeps track of all your past notifications is called Notifications Logger, but it's not available on the Google Play Store as of this writing. As a result, you'll need to be set up for sideloading apps.As long as you've got that taken care of, simply tap the following link from your Android device to grab a copy of the APK. Then, when the file is saved to your device, tap the "Download complete" notification and press "Install" when prompted.Download Notifications Logger (.apk) You can also install the app from the Galaxy App Store (search by name) on Samsung devices or on the Amazon AppStore.
Step 2: Grant Notification AccessOnce you've got the app installed, go ahead and launch it. On first run, you'll be prompted to set up additional permissions so that the app can access your notifications and keep a running log.This next part will differ depending on your Android version—4.2 or lower requires enabling an accessibility service, while 4.3 or higher only needs notification access enabled. So to start, tap "OK" on the popup in Notifications Logger, then select either the Notification access or Accessibility option depending on your Android version. From here, the rest will be just about the same regardless of what Android version you're running. So enable the "Notifications Logger" option on the following screen, then press "Allow" on the ensuing popup.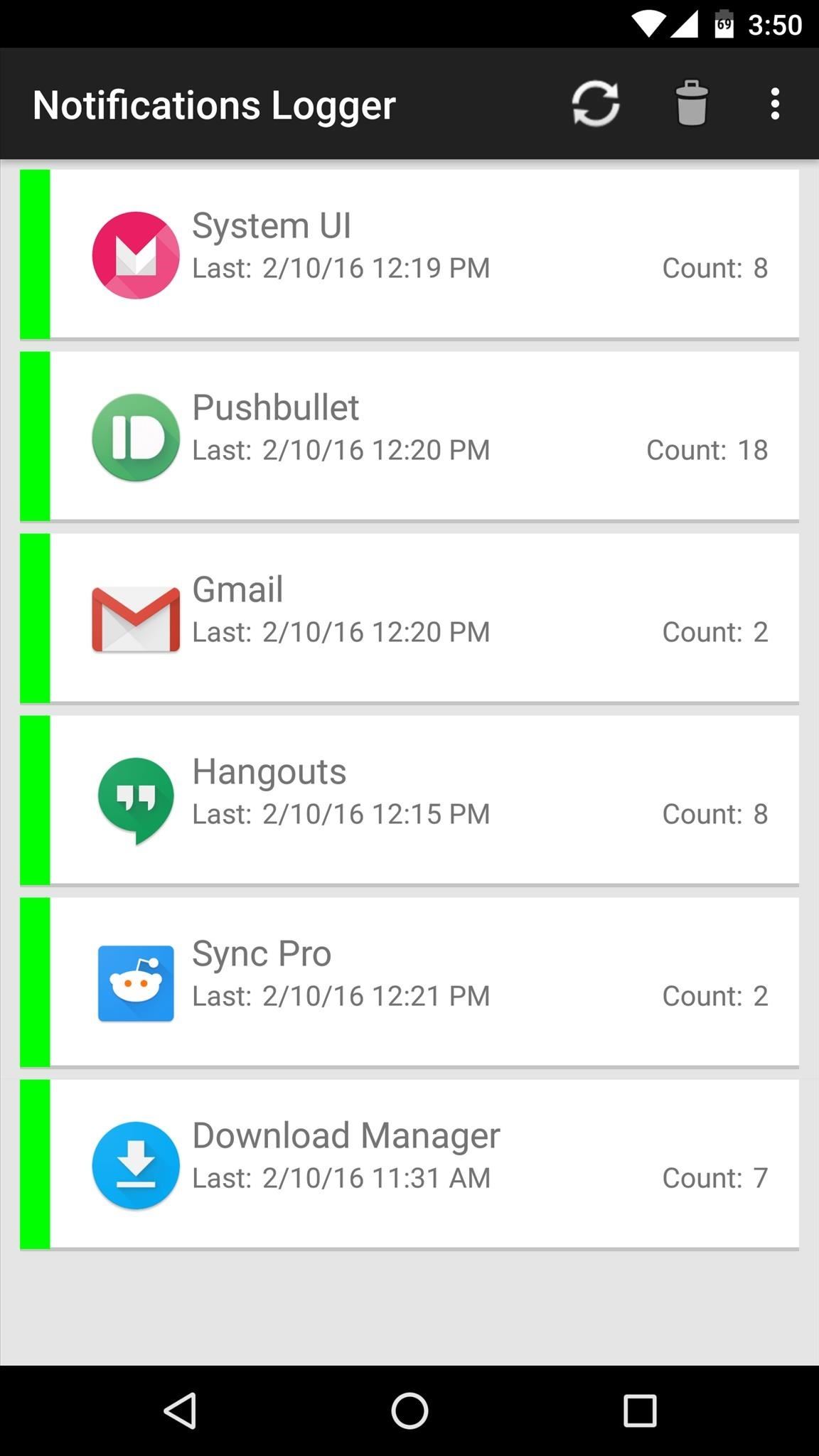
Step 3: View Past Notifications in DetailAt this point, Notifications Logger is all set up and ready to go—but it won't show any notification history until you get some new notifications. So to test out the app, let a few notifications accumulate, then tap the refresh button at the top of the main menu.From here, you'll see a listing of all the notifications you've received since you installed Notifications Logger, which are ordered by most recent and categorized by the app that posted them. If you'd like to see more detailed information about a specific notification, just tap the entry in the main menu and you'll be shown the entire contents of all notifications that were posted by a given app. The only downside is that you can't tap on a specific notification to open it.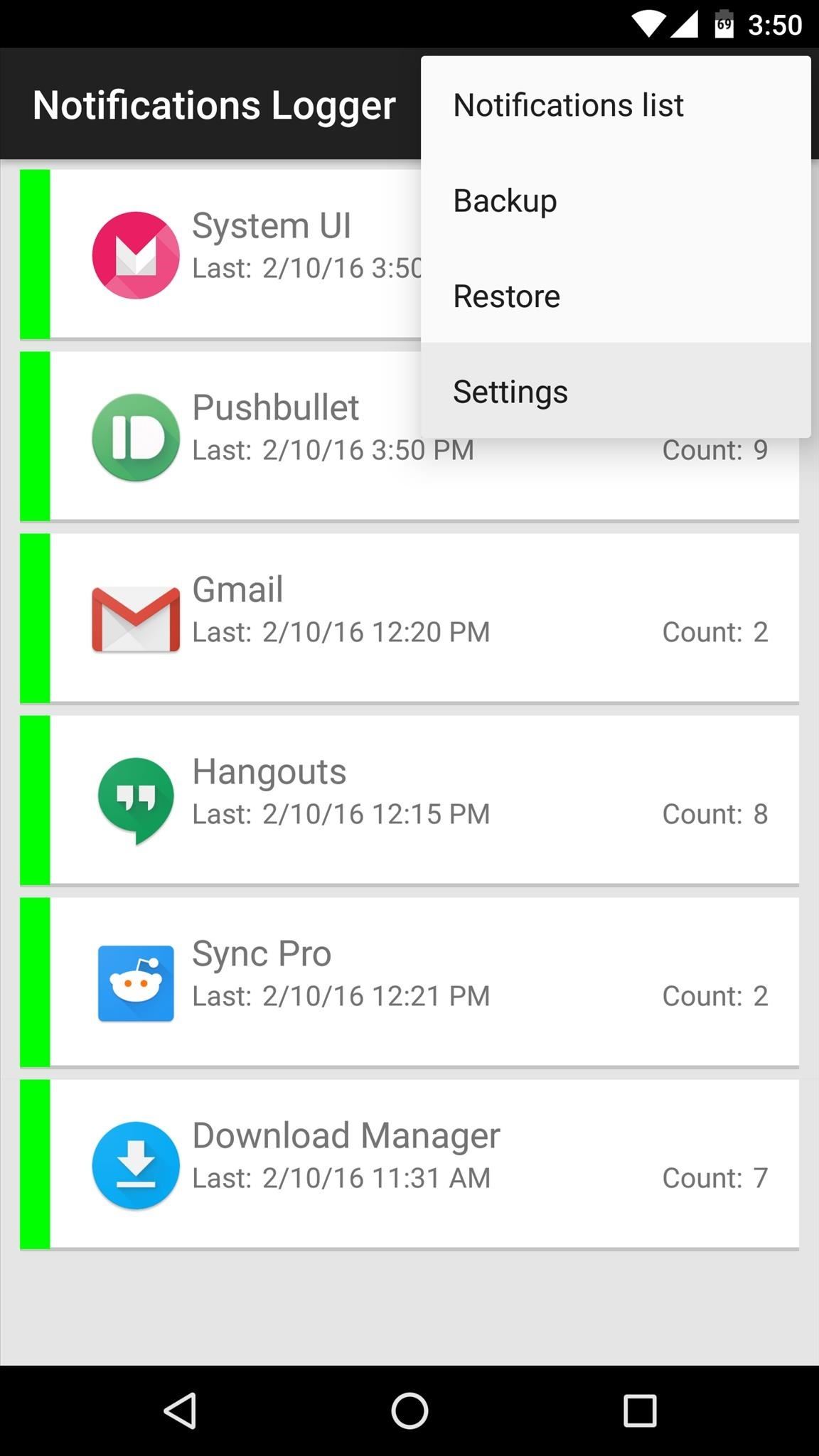
Step 4: Block Notifications from Certain Apps (Optional)If you decide that you don't want to have a log of the notifications posted by a certain app, it's easy to setup a blacklist. To begin, tap the three-dot menu button at the top of the screen, then choose "Log notifications." From here, select the "Apps" option, then you'll see a popup with all your installed apps. Simply select any apps from this list whose notifications you don't wish to see, then press "OK," and those particular notifications will no longer be logged.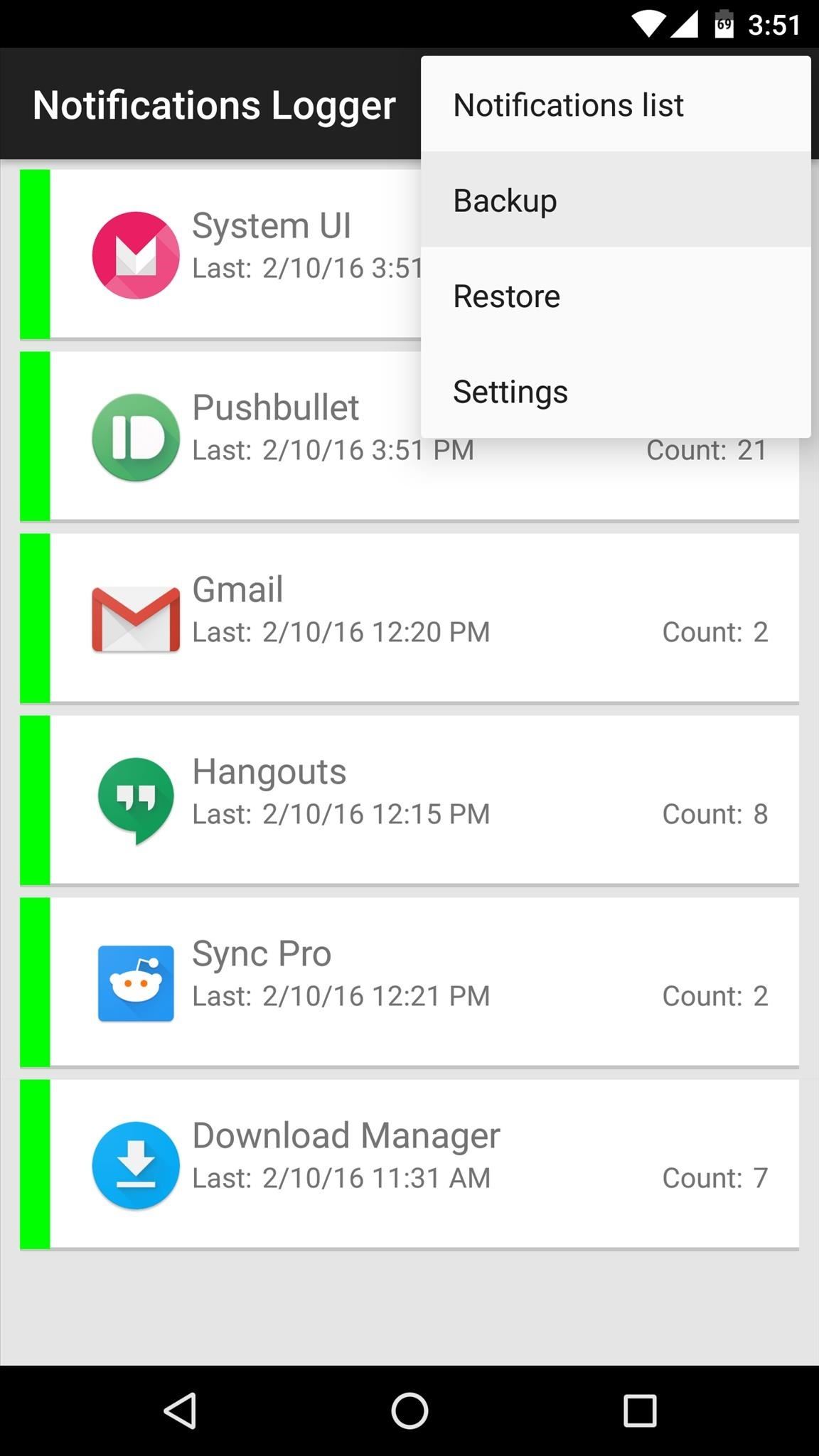
Step 5: Backup & Restore Notification Logs (Optional)Another interesting aspect of Notifications Logger is that it can export your notification history to be viewed on another device or ROM. If you'd like to try this out, simply tap the three-dot menu button and choose "Backup," then copy the log file in the Notifications Logger folder on your SD card to another device. From there, simply install the same app on the second device, then choose the "Restore" option to get your notification history back. Are you enjoying the peace of mind that comes with knowing you'll never miss another important notification again? If so, tell us about it in the comment section below, or drop us a line on Android Hacks' Facebook or Twitter, or on Gadget Hacks' Facebook, Google+, or Twitter.
The app is a handy tool for people who are constantly required to work with different languages. Whether you are a language student or a dedicated travelling operative, Quick locale allows a quick switch to the preferred language in no time at all. The app also supports a 3×1 widget that allows you to select languages from your home screen.
Color Gamut: Selects the range of Colors to display. Set color gamut to Auto according to the signal, or display more vivid and richer color in the order of Extended and Wide. Edge Enhancer: Shows clearer and distinctive (yet natural), edges of the video.
How to Get the Best Picture Quality from Your HDTV
The OnePlus 5 had been in the hands of the public for a meager twenty hours before developers on XDA released a custom recovery image for it, and the 5T had a similar trajectory.
How to Install TWRP Recovery on Your OnePlus 6T
With the gargantuan size of the Samsung Galaxy Note 4, it's no surprise that some of you might have trouble taking advantage of all the features using only one hand. One such feature is the newly-added fingerprint scanner, which allows you to swipe your finger on the Home button to unlock the device, among other things.
How to Root Your Samsung Galaxy S4 (Or Almost Any Other
The company features two deals in its Black Friday ad, and like Best Buy, Walmart offers a deal on Tzumi, but instead of a wireless charging pad, you get a discount on a wireless charging lamp (Qi-certified). That's definitely one of the more unique chargers on this list.
The Best Black Friday 2018 Deals on Headphones for Your
It's hacking in the old-school sense, covering everything from network security, open source and forensics, to DIY modding and the homebrew scene. Damn the warranties, it's time to Trust your Technolust. In this episode, see how to session hijack with a pineapple. Session Hijacking with a Pineapple, Hamster and Ferret and cell phone?
Session Hijacking with a WiFi Pineapple in Windows
Using the sun as a power source, solar powered watches are a reliable way to tell the time. Because they don't rely on batteries, you never need to worry about your timepiece giving you anything other than a perfect reading. Our wide range of solar powered watches are built to the highest standards.
How To: You Can Finally Swipe Up to Close Apps on the iPhone X Again How To: Use the New Multitasking Gestures in Android 9.0 Pie How To: All the New Swipe Gestures on Your New iPhone X S, X S Max, or X R; How To: Create Your Own Gesture Controls with the Microsoft Launcher
How to Close Hidden Running Apps on Apple iPhone 5C
How to Transmit Audio With a Laser Pen. Using a simple laser pen pointer, a few misc parts, and about 15 minutes, you can make a simple laser communicator that converts a sound source into light that travels across a room, and back into
Build a Laser Communication System - All About Circuits
Some common sense can go a long way when it comes to keeping your information away from prying eyes. Delete apps that you don't need anymore and log out of apps after each session, especially for things like online banking. Don't keep unnecessary information on your phone, and avoid keeping sensitive documents or intimate images on your device.
How to increase security and privacy on your Android or iOS
Brian Lang's Latest Posts. News: Try These 5 Hot New Snapchat Lenses — The Simpsons, Playable Flappy Bird & More
News: Pinterest Updates Creepy Lens Feature, Now Recognizes
Choose a contact to speed-dial. Repeat Steps 5 and 6 to add more speed dial contacts. When you're done adding numbers, press either the Back or Home icon to exit the speed dial screen. Using speed dial is simple. Summon the Phone app and display the dialpad. Long-press a number on the dialpad. When you release your finger, the speed dial
How to Easily create a speed dial for contacts on the Android
(1) Selecting a dark theme on Android, disabling key borders, then applying it. (2) Gboard's dark theme in action. Step 4: Go Fully Custom (Optional) If you feel like the default dark themes aren't dark enough, you can get a fully black keyboard if you make your own custom Gboard theme.
Instagram Hacks #1: Add Spaces and Lines to Your Instagram Captions. Have you noticed that the old trick for creating line breaks and spaces in your Instagram captions doesn't work anymore? Ever since Instagram's update in May last year, Instagram has removed the ability to add line breaks and paragraph spacing to Instagram captions.
0 comments:
Post a Comment