Google Maps 101: How to Add a Stop After You've Started Navigation
More often than not, road trips will include unforeseen pit stops that have to be made, no matter how well prepared you are. In the past, making an unscheduled stop may have led to headaches and delays when your navigation app got off track, but thanks to a feature in Google Maps, this is no longer an issue.Google Maps now lets you add stops while navigating, which helps streamline your trip and saves precious time. Best of all, this feature is easy to use, and is available for both iPhones and Android devices, with very little variance between the two in terms of access. We've detailed the entire process for you below, so if you're interested in learning more about this feature, keep reading to find out more.Don't Miss: Google Maps 101: How to Share Your Location with Friends & Family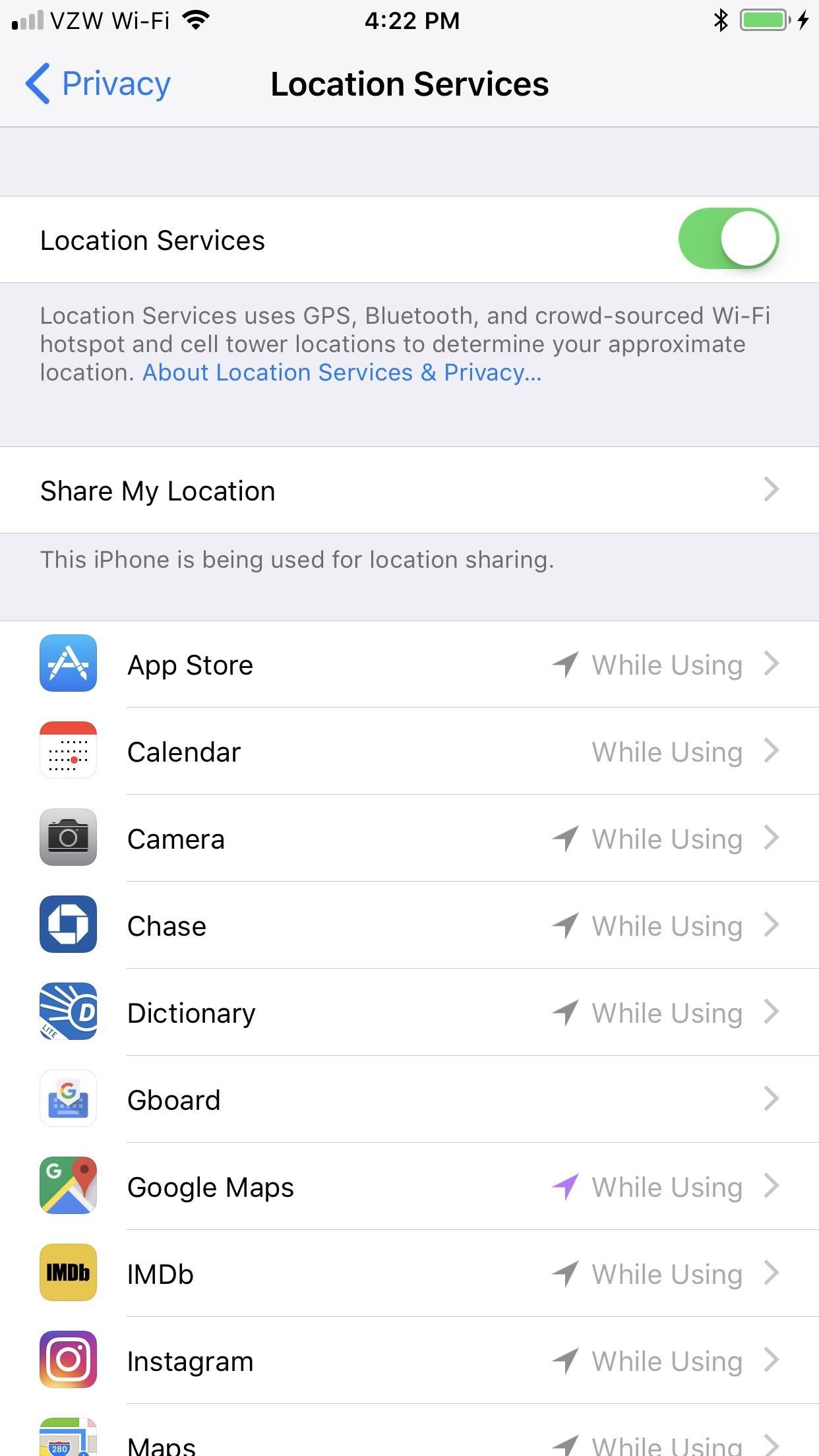
Step 1: Enable Location Services for Google MapsGoogle Maps will need to access your device's location in order to add pit stops to your route, so turn it on on your settings if you haven't already done so. For iPhone users, tap on "Privacy" in your Settings app, then choose "Location Services." On the next page, make sure "Location Services" is toggled on, then make sure "Google Maps" is set to "While Using this App" or "Always."Accessing location settings can vary on Android devices. Depending on which phone model you have, it can be accessed either by going into "Connections" in Settings, tapping on "Location," and toggling it on, or you can tap on "Location" straight from Settings. Alternatively, if you're running Nougat and have a Quick Settings tile for "Location" set as a shortcut, you can just tap on that.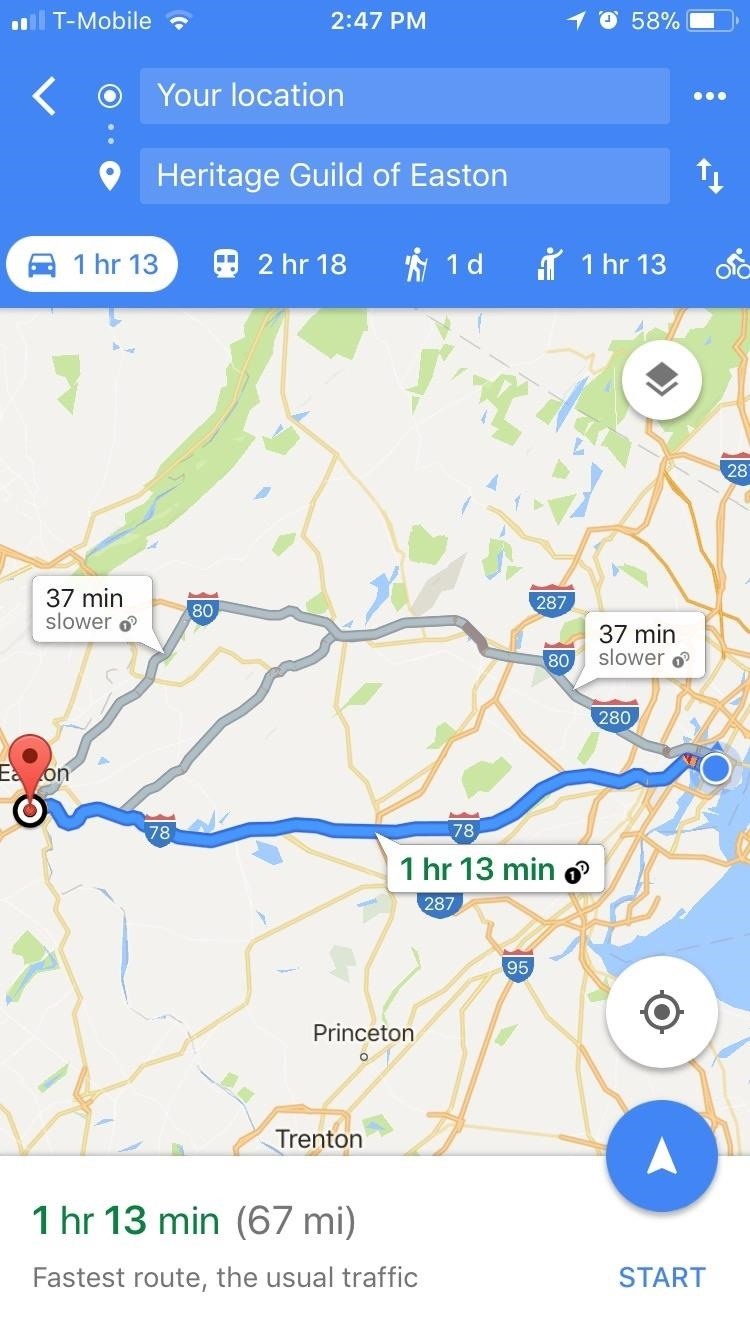
Step 2: Start Navigation & Use the Search FeatureThis next part starts out the same as it would if you were just getting directions to one stop. So choose your desired destination, then tap "Start" to begin navigation.Once Google Maps enters navigation mode, tap on the magnifying glass icon in the upper-right corner of the screen. This will pull up popular suggestions for stops, such as gas stations restaurants and grocery stores. Selecting a category like "Gas stations" will yield all the gas stations that are located along your planned route, and it even shows their prices for you. Or, you can choose any of the other categories and it will pull up relevant results that are located along your planned route. If you decide you'd like to stop at one of these places, simply tap the result and it'll be added to your route automatically. (1) on iOS, (2) on Android
Step 3: Add a Specific LocationIf you're looking for a more specific location, simply perform a search if you have an Android, or tap on "Search" to pull up a search bar that you can type into on iPhone. Once you've decided on a pit stop, simply tap on it, wait for it to load, and your route will automatically be updated. Don't Miss: Google Maps 101: How to View & Manage Your Location History on iPhone or Android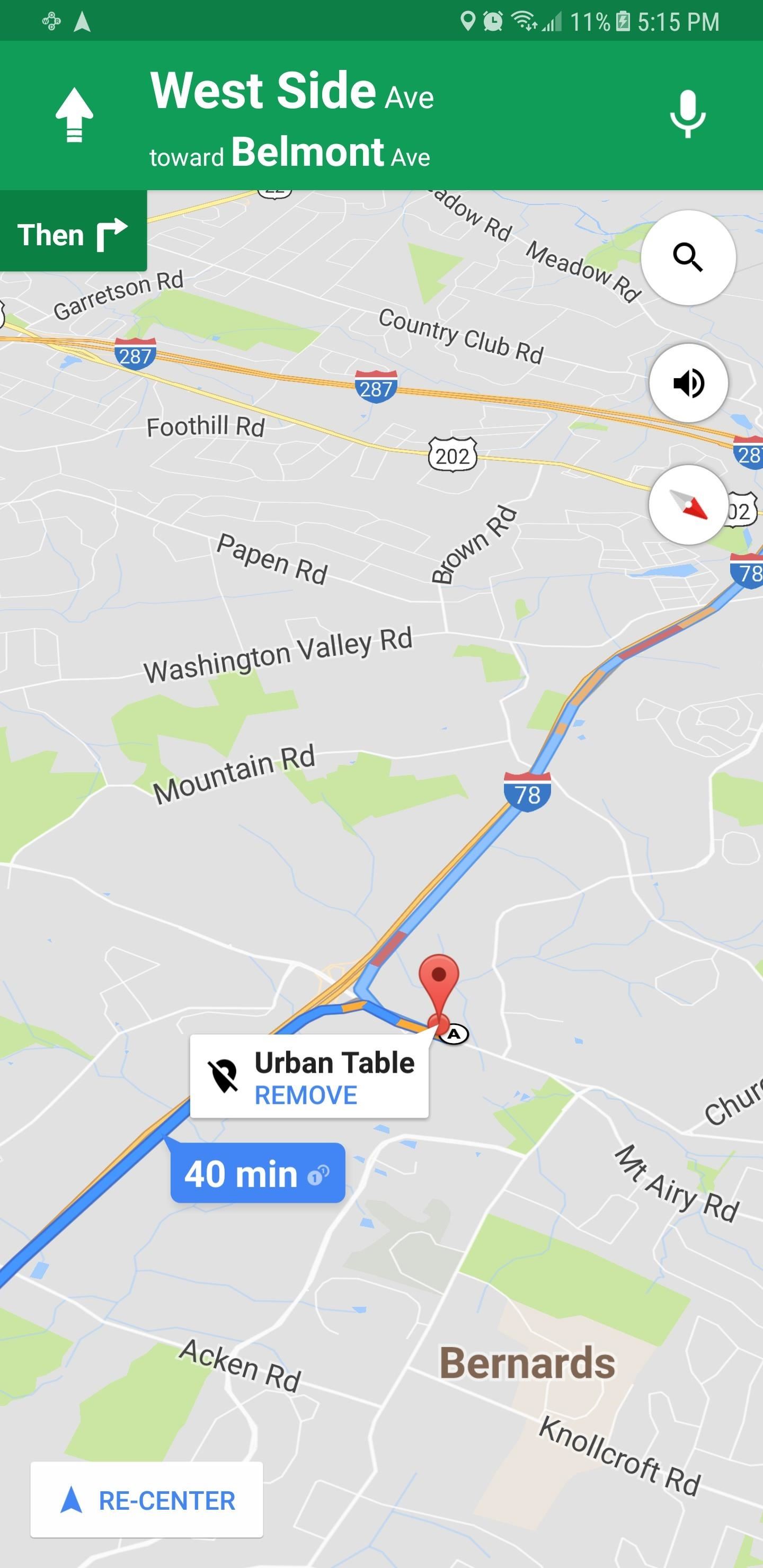
Step 4: Delete Pit StopGoogle Maps also lets you remove pit stops from your route, should you decide to go ahead and get to your destination uninterrupted. There are several ways to remove extra stops. For both Android and iOS, you can remove the stop either by tapping on the location pin and selecting "Remove stop," or by tapping on the caret (^) icon on the right-hand side of the banner and selecting "Remove next stop." On Android, Google Maps offers an additional way of removing pit stops — just tap on the "X" button on the left-hand side of the banner at the bottom of your screen, then choose "Remove next stop." As ready as you are for your next road trip, it's really comforting to know that Google Maps has your back in case something unforeseen forces you to stop while somewhere unfamiliar. What do you think about this feature? Let us know in the comment section below.Don't Miss: Google Maps 101: How to Measure the Distance Between 2 or More Points on AndroidFollow Gadget Hacks on Facebook, Twitter, Google+, YouTube, and Instagram Follow WonderHowTo on Facebook, Twitter, Pinterest, and Google+
Cover image and screenshots by Amboy Manalo/Gadget Hacks
The DROID 2 from Motorola came out last August, but it's just now exploding— literally. The 33 News reported yesterday that a Motorola DROID 2 smartphone exploded in the hands of Aron Embry from Cedar Hills, Texas. He was making a phone call outside his home when he heard a POP sound— blood
Android Phone Tips: Motorola Droid Shortcut to Web Browser
How to Watch YouTube Videos Offline on Your Samsung Galaxy Note 2
More and more Internet connections are being filtered, from public Wi-Fi and workplace connection filtering to ISP and country-level censorship. However, there are still ways to get around this filtering and view blocked websites. Some of these methods may be restricted by harsh filtering.
9 Easy Ways to Bypass a Firewall or Internet Filter - wikiHow
How to Install a Gameboy Advanced (Gba) emulator on a
Apple revealed iOS 13 at WWDC 2019, with a bunch of new iPhone features focused on privacy, music sharing and more The 6 Coolest New iPhone Features Apple Just Announced Subscribe
Apple iOS 12: The 12 best new features for your iPhone
If you've ever used Snapchat to send a sext or potentially embarrassing image or video to one of your friends—watch out—because those self-destructing files aren't as self-destructing as they
How to Save Snapchats on Android Without Being Detected (No
Top 5 Chrome Extensions You Should be Using Right Now.
Select "Fingerprint Reset" (or face ID if using an iPhone X, X S X S Max or X R ), then use the phone's biometrics to authenticate yourself when asked. When LastPass successfully identified you will be taken to a new page with three text boxes: "Master Password", "Confirm Master Password" and "Password Tip (Optional)."
Change Your Master Password - support.logmeininc.com
A bricked phone is, as the name implies, pretty much useless. There are various degrees of brickdom, but whether it happens as a result of malware or a software update gone wrong, it's always equally annoying.
Opekao vaš Samsung telefon? Evo kako to popraviti s olovkom
When you get back up, the troublesome lock screen app should be gone. Method 7: Crash the Lock Screen UI. Finally, if your device is encrypted and running Android 5.0-5.1.1, there's a way to get around the password lock screen. This method won't work on any other type of secure lock screen, but it's a lifesaver if you forgot your password.
Nine tips and tricks for the Samsung Galaxy Note 9
Use a BlackBerry Curve 8330 cell phone - Gadget Hacks
Live Mail will break up a large attachment into multiple email attachments but how do you reassemble the files? I am trying to send a .MOV file ( 129 MB) which is too large for my ISP's server. I set Live Mail to break up the attachment but I don't know how to reassemble the files once the are received.
Splitting PDF Files - How to split large PDF files to fit in
How to Make a Portable and Rechargeable USB Charger. Ever caught nowhere near a charger and you just need to use your device? With this easy to make portable charger you'll never be caught without power ever again.
Solar USB Phone Charger With Battery Backup
0 comments:
Post a Comment