How To: Get New Transition Animations on Your Nexus 5
Transition animations are an essential element of any mobile operating system. They give the user a sense of what's happening on the screen, where the apps are coming from, and where they're going.The stock transition animations on the Nexus 5 are some of the most boring ones out there. A simple fade or slide transition here and there, and that's pretty much it.Developer Rui Santos was also underwhelmed by the stock transition animations on the Nexus 5. So much so, that he went ahead and ported some of the more dramatic animations from various custom builds of Android, and made them into flashable ZIP files for everyone to enjoy.So if you're rooted with TWRP installed, you can easily liven up the transitions on your stock Nexus 5. Please enable JavaScript to watch this video.
Step 1: Choose a Set of Transition AnimationsSantos has ported three different sets of transition animations to the Nexus 5. The second and third options are only slightly different, but I've made a few demo videos for you to use in determining the right fit for your style.
Option #1: Fade AnimationsTo download the flashable ZIP file for Option #1, head to this link. Please enable JavaScript to watch this video.
Option #2: Twirl AnimationsTo download the flashable ZIP file for Option #2, head to this link. Please enable JavaScript to watch this video.
Option #3: Vortex AnimationsTo download the flashable ZIP file for Option #3, head to this link. Please enable JavaScript to watch this video.
Note that these ZIP files were designed specifically for use with TWRP—do not attempt to install them with any other custom recovery. If you have CWM instead of TWRP, you can download the appropriate files over at Rui's post.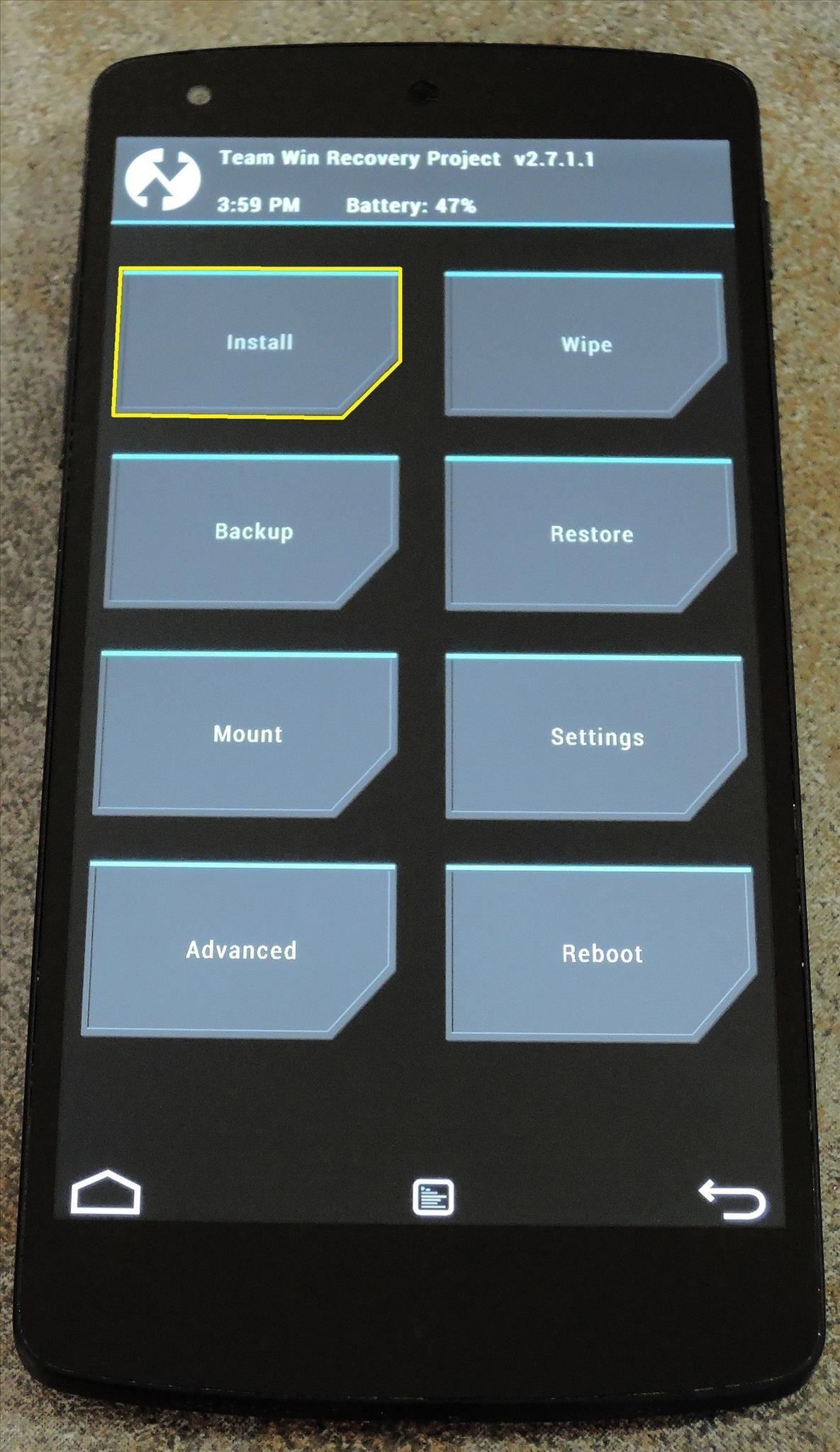
Step 2: Install the Transition Animation ZIPTo install the ZIP file that you just downloaded, simply boot into TWRP. If you're not familiar with the process behind that, refer to my complete TWRP guide for more info.From TWRP's main screen, start by tapping the Install button. From here, navigate to the Download folder on your device to locate the ZIP you just downloaded. Tap the TWRP_Framework...zip file, then swipe the slider at the bottom of the next screen to install the mod. When the process is finished, tap Reboot System.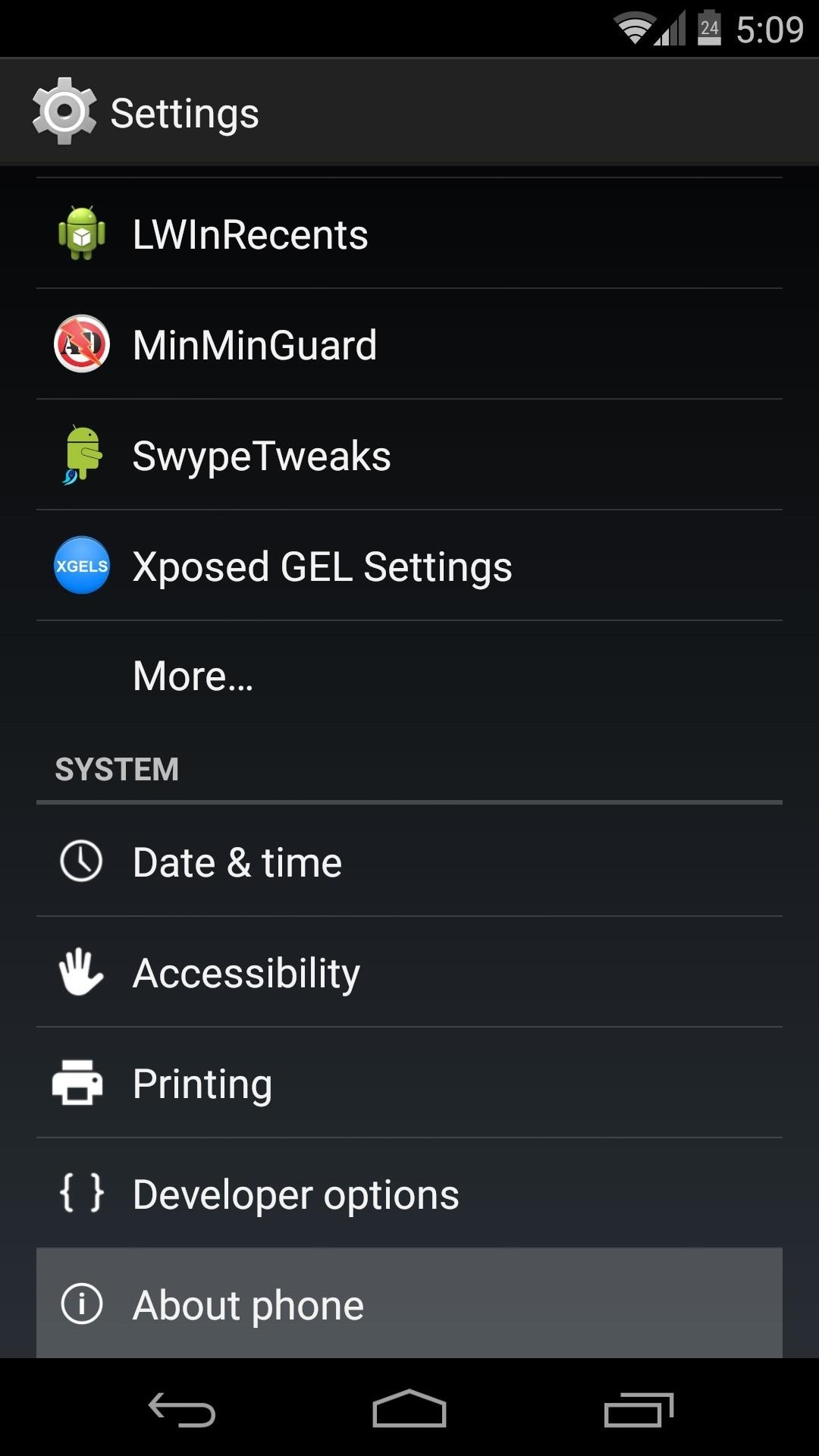
Step 3: Adjust Transition Scale Values (Optional)When you've finished booting back up, the new transition animations will already be in place. These animations are much more grandiose than the stock animations, so they take a bit more time to complete.If you'd like to speed up the new transition animations, there's a setting for that under Developer options.If you don't have Developer options in your phone's Settings menu already, it's really simple to activate—just head to Settings, then About Phone. Scroll down to the bottom of this list and tap Build Number seven times. You'll know that you activated the hidden menu when you see a toast message that says You are now a developer. Now, back out one level and head into the newly-activated Developer options menu. From here, scroll down a bit and tap the entry for Window Animation Scale. Use the following menu to select a value that is smaller than the default of 1x. I've found that .75x is a pretty good value. Next, give the same treatment to the Transition Animation Scale entry. After that, your custom transition animations should look nice and smooth.
Step 4: Revert Back to Stock Animations (Optional)If you decide that you'd rather switch back to the stock transition animations after applying one of these mods, there's a fairly simply way.The ZIP that applied the animations in the first place actually backed up the file with your original system animations attached to it. Unfortunately, you can't restore this file from within Android, as it is an essential component that is required for Android to continue running.You can, however, restore this file using TWRP recovery. So go ahead and boot into that if you're ready to switch back to your stock animations.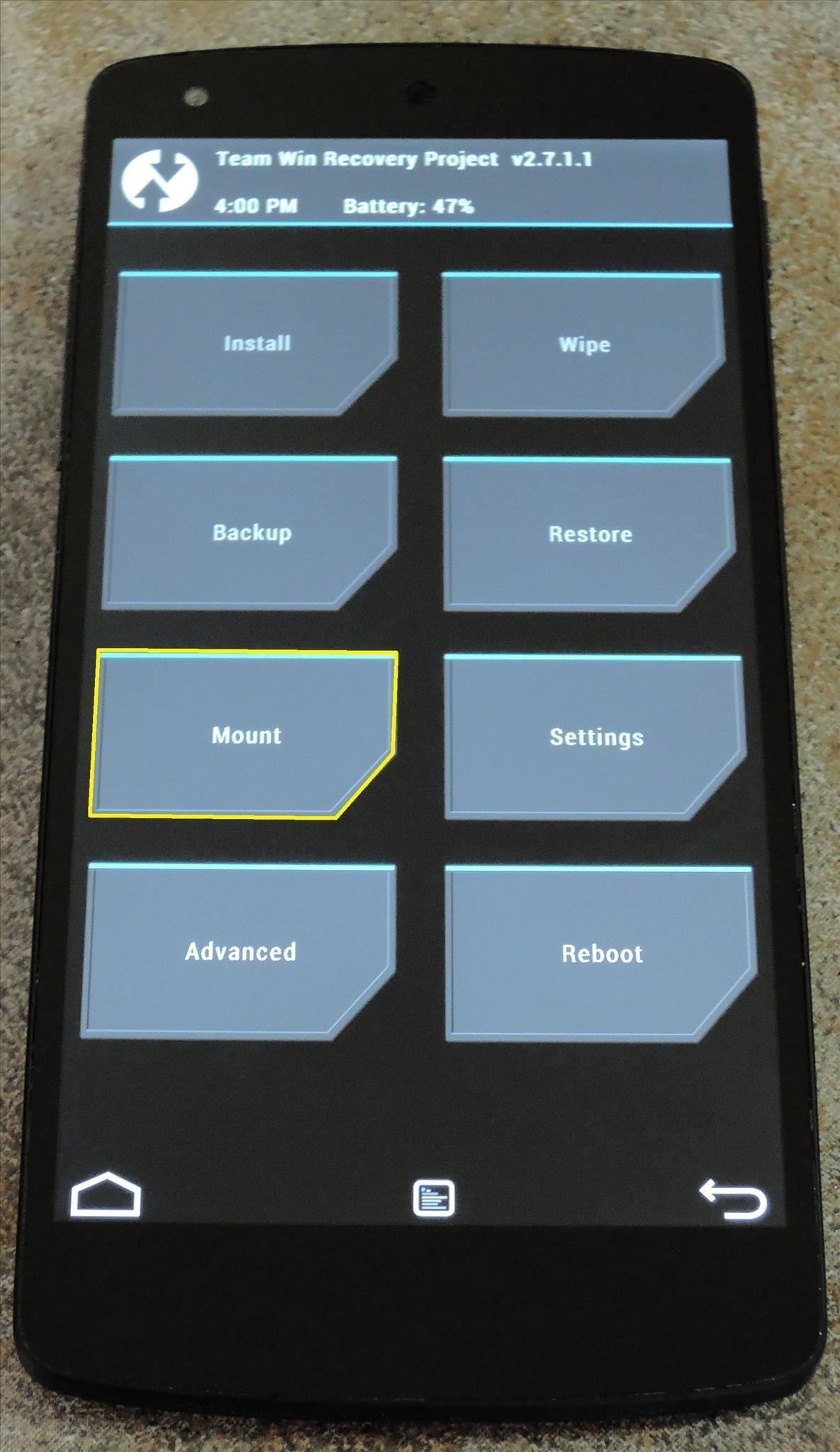
Mount the System PartitionFirst up, you'll need to mount the System partition. From TWRP's home screen, tap the Mount button. Next, tick the box next to the System entry, then tap the Home icon at the bottom-left.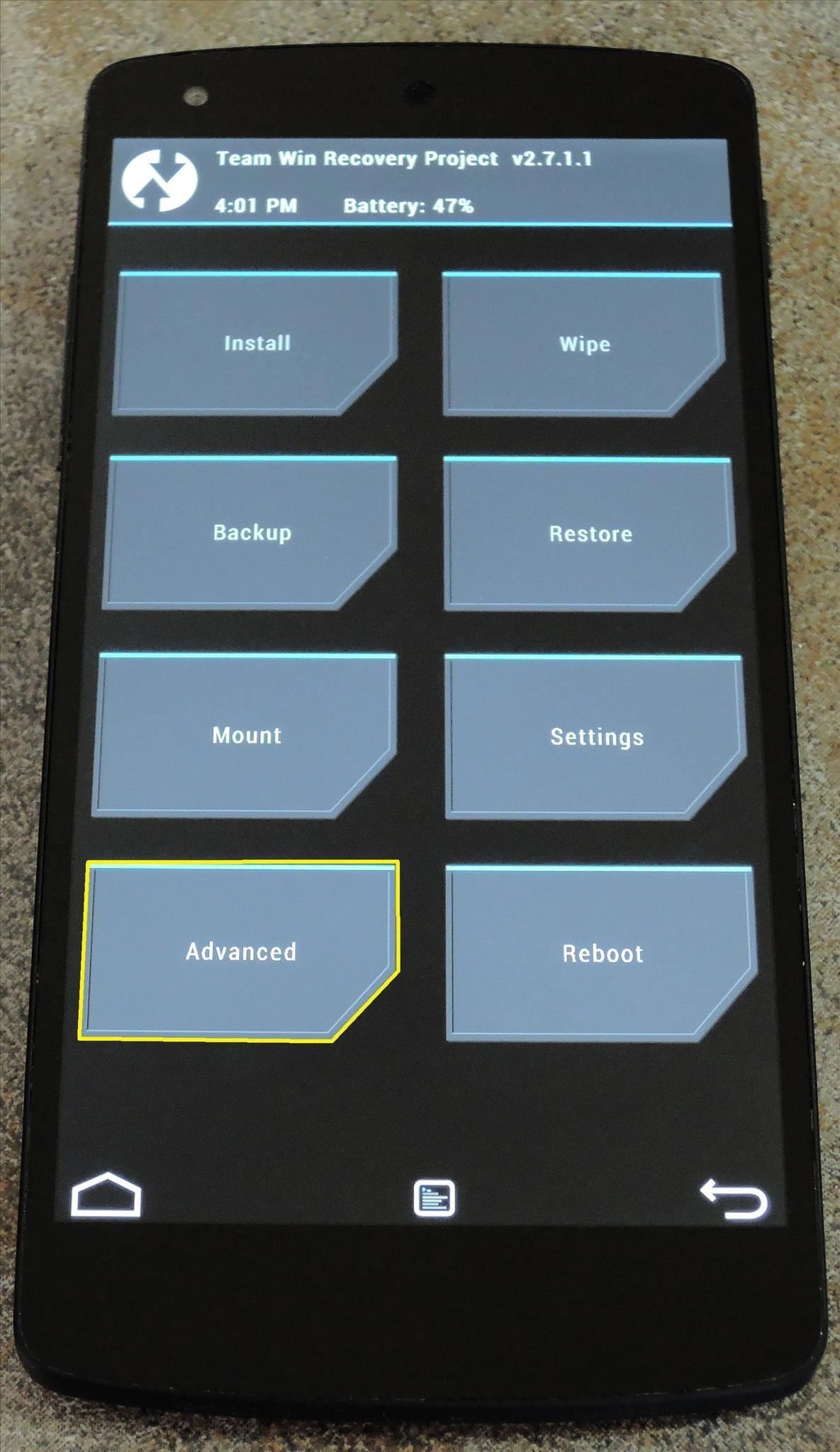
Restore the Framework-res.apk File to Its Original LocationWith the system partition mounted, you can now copy the file back to its original location. Start by tapping the Advanced button, then choose File Manager from the following menu. Use this file browser to navigate to the SD Card entry, then head into the vrtheme-backup folder. From here, head into the system folder, then the framework folder within that. Here you'll find your original framework-res.apk file. Tap it, then select Copy from the following menu. Next, you'll be asked where you want to put this file. Use the file browser to navigate to the system folder, then the framework folder inside of that. Paste the file into this folder by pressing the Select button near the bottom-right. After that, swipe the slider to confirm your choice.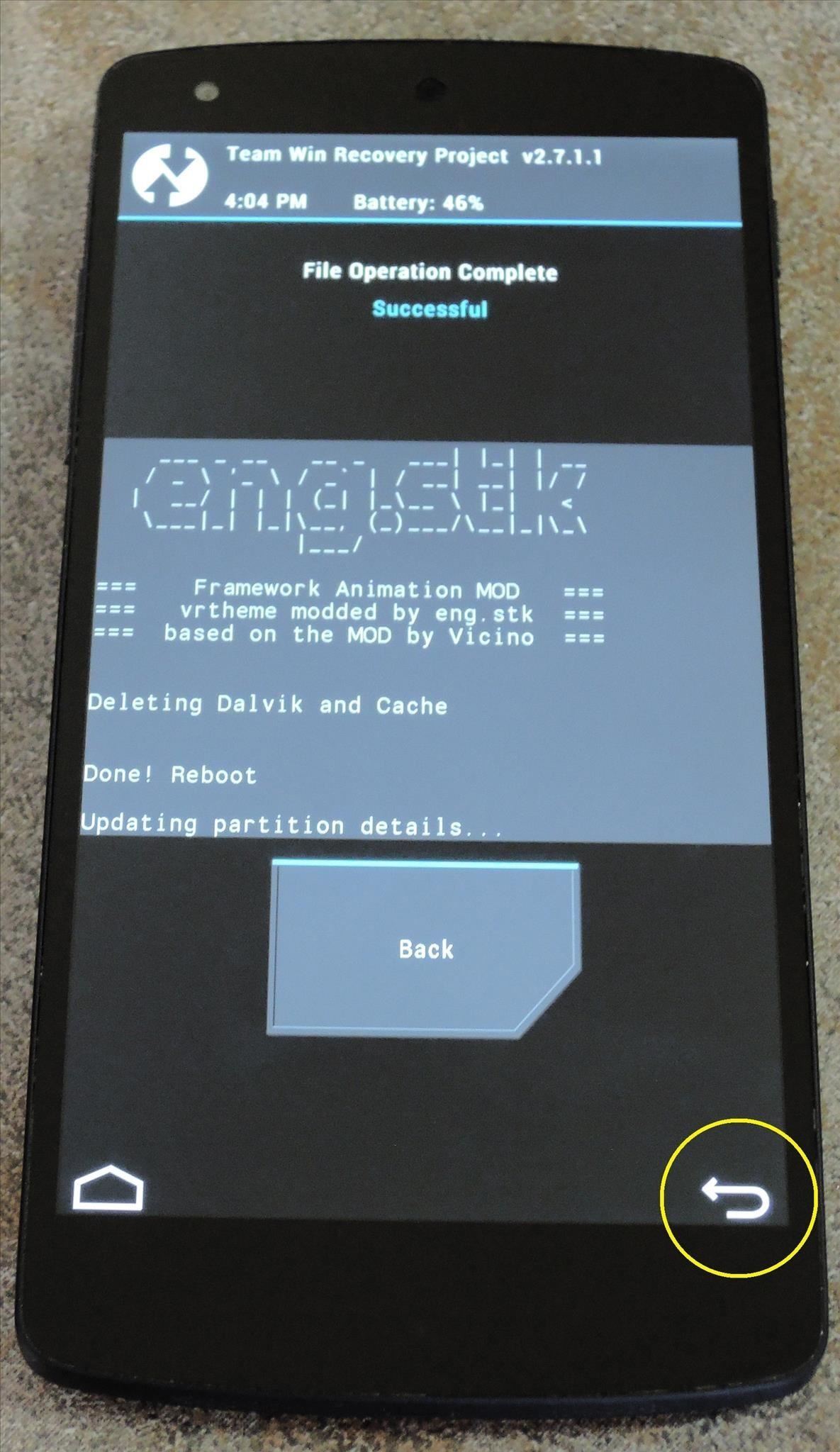
Fix PermissionsWhen the file has been successfully copied, tap the Back arrow twice to head back to TWRP's Advanced menu. From here, select Fix Permissions. Swipe the slider at the bottom of the next screen to confirm your choice, and when that's finished, tap Reboot System. After you get back up, your original animations will be restored. The transition animations that Santos has created for us are pretty slick, if I say so myself. What are your opinions? Let us know in the comments section below.
Locking individual apps on your Android device gives you an added layer of security by safeguarding app data from unwanted attention. I personally prefer using an app locker over a standard lock screen because my kids play with my phone, and they've completely disabled it after inputting the wrong PIN.
The Trick to Unlocking Your Galaxy Note 4 More Easily with
HOW TO ROOT ONEPLUS 5T WITH TWRP AND MAGISK - Complete
Google Art Project Browse super his-res photos of artwork from over 400 of the world's greatest art museums. You can take virtual gallery tours with audio and video guidance, zoom in on individual artwork masterpieces and even create your own virtual collections.
Google Arts & Culture
Whether you're a news junkie or just interested in staying informed about current events, there are tons of great iPhone news app to help you. Choose from apps from established newspapers, TV stations, and radio networks, or experiment with new companies that digest news for you, create customized audio broadcasts, and more.
iPhones and iPads need multi-user support now - cnet.com
Any temporary file types with checkmarks next to them will be deleted when you erase the data. The temporary file types are as follows: Browsing History - The list of pages you've visited in the Chrome app. Cookies, Site Data - Saved pieces of data that help load your frequently visited sites faster.
Erase temporary files | Clean up with an expert tool
AD
Racing games are always better when you have a steering wheel instead of just a handheld controller. And those old-school arcade racing cockpits? Even better. Matthew Boyer decided to bring the feel of a racetrack into his living room with this insanely awesome DIY arcade racing cockpit.
DIY Arcade Coffee Table : DIY - reddit
Sep 12, 2017 · After four months of testing, iOS 11 beta testers can now nab the Golden Master just before it's released to the public. Here's how.
Here's how you can get iOS 11 now | ZDNet
Google does this to save space on your phone and because you are not using an outdated map. Updating your offline maps is easy if you want to be able to access them indefinitely. To begin, tap the hamburger icon in the upper left corner of Google Maps and then select "Offline Maps" (Android) or "Offline Areas" (iPhone).
Google Maps: How to Use Maps Offline Without Internet | Time
time.com/4203431/google-maps-use-offline-how-2/
To see the areas you've saved and when they expire, open Google Maps, tap the menu icon, and select "Offline areas." Here's how to download an offline map: Launch the Google Maps app on
How to use offline mode in Google Maps with your iPhone or iPad
Photo Transfer App for iPad & iPad mini. Photo Transfer App allows you to easily download photos from your iPad to your computer as well as exchange photos from and to your iPad, iPhone or iPod touch. Transfer photos over Wi-Fi, no cables or extra software required.
How To Download Photos to Your iPad - Lifewire
Launch Chrome for Android and open the website or web page you want to pin to your home screen. Tap the menu button and tap Add to homescreen. You'll be able to enter a name for the shortcut and then Chrome will add it to your home screen. The icon will appear on your home screen like any other app shortcut or widget, so you can drag it
How to add an app shortcut to the Android home screen
How To: Use Spotify's New Free Mobile Streaming on Your Nexus 7 Tablet or Other Android Device
Spotify's mobile app finally goes free - CNET
In this tutorial, I'll be showing you how to set up Tapdeck, which is a live wallpaper for Android phones and tablets that learns from your taste in photography to always show pictures that you'll
How to Get Moving Cinemagraph Wallpapers on Your Android's
News: Android's Best Build.Prop Tweaks for Better Speed, Battery Life, & Customization How To: Bypass Candy Crush Saga's Waiting Period to Get New Lives & Levels Immediately Tell Your Friends: How to Protect Yourself from Android's Biggest Security Flaw in Years
Gadget Hacks Features — Page 16 of 336 « Gadget Hacks
0 comments:
Post a Comment