How To: Enable the Hidden Debug Options for Select Google Apps on Your Nexus 5
Buried deep in the code of many Google apps is a set of debugging options. These options, which are designed for developers to help test the way their apps interact with Google's own, are normally hidden from view.Every now and then, new and upcoming features are hidden in here before they're made available to the general public, much like the recent "Okay, Google" on any screen feature.Developer Greg Willard found a way to activate these hidden menus, and he created an app that lets rooted users activate them on their own devices at the press of a button. Just make sure your Google apps are up to date, and you can be digging around in these secret menus in five minutes. Please enable JavaScript to watch this video.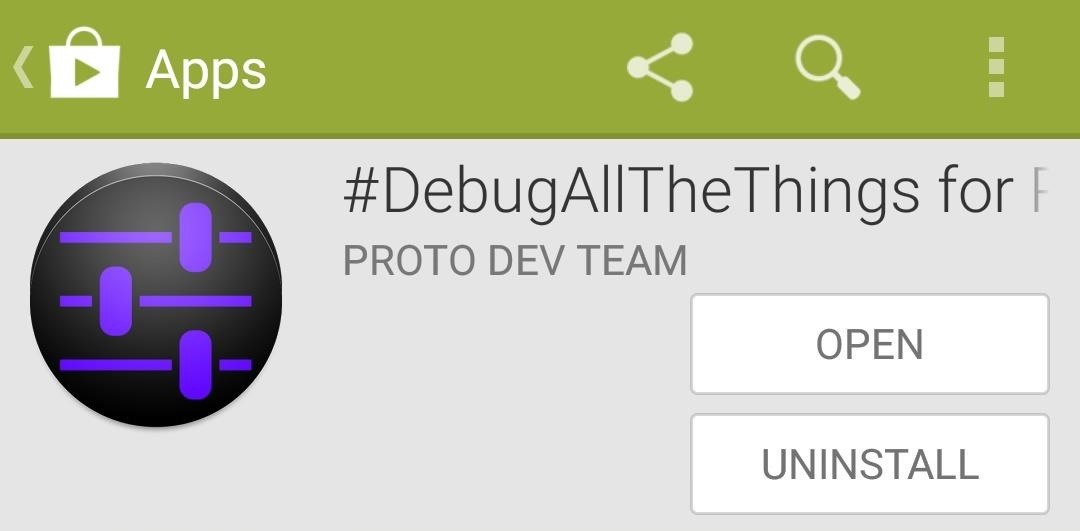
Step 1: Install #DebugAllTheThingsWillard is a developer, not a marketer. So he named his app #DebugAllTheThings with his tongue planted firmly in cheek. Yes, that is indeed a hashtag mixed with a Reddit catchphrase.To get the app installed, search #DebugAllTheThings on your Play Store app. Or, if you'd rather not attempt to cram all of those characters together, you can head to this link to jump directly to the install page.
Step 2: Install the SQLite BinariesWhen you first launch #DATT, you'll be asked to install the SQLite binaries. Tap the Yes, take me there button, and you'll be taken to the Play Store page for an app that can install the binaries for you. Go ahead and install SQLite Installer for Root and open it up. From there, tap the Install button at the top of the list, then hit the Go button on the next screen. At this point, the the SQLite installer app will ask for Superuser privileges, so Grant it those. When the process is finished, the log on the screen will read "sqlite should now be installed."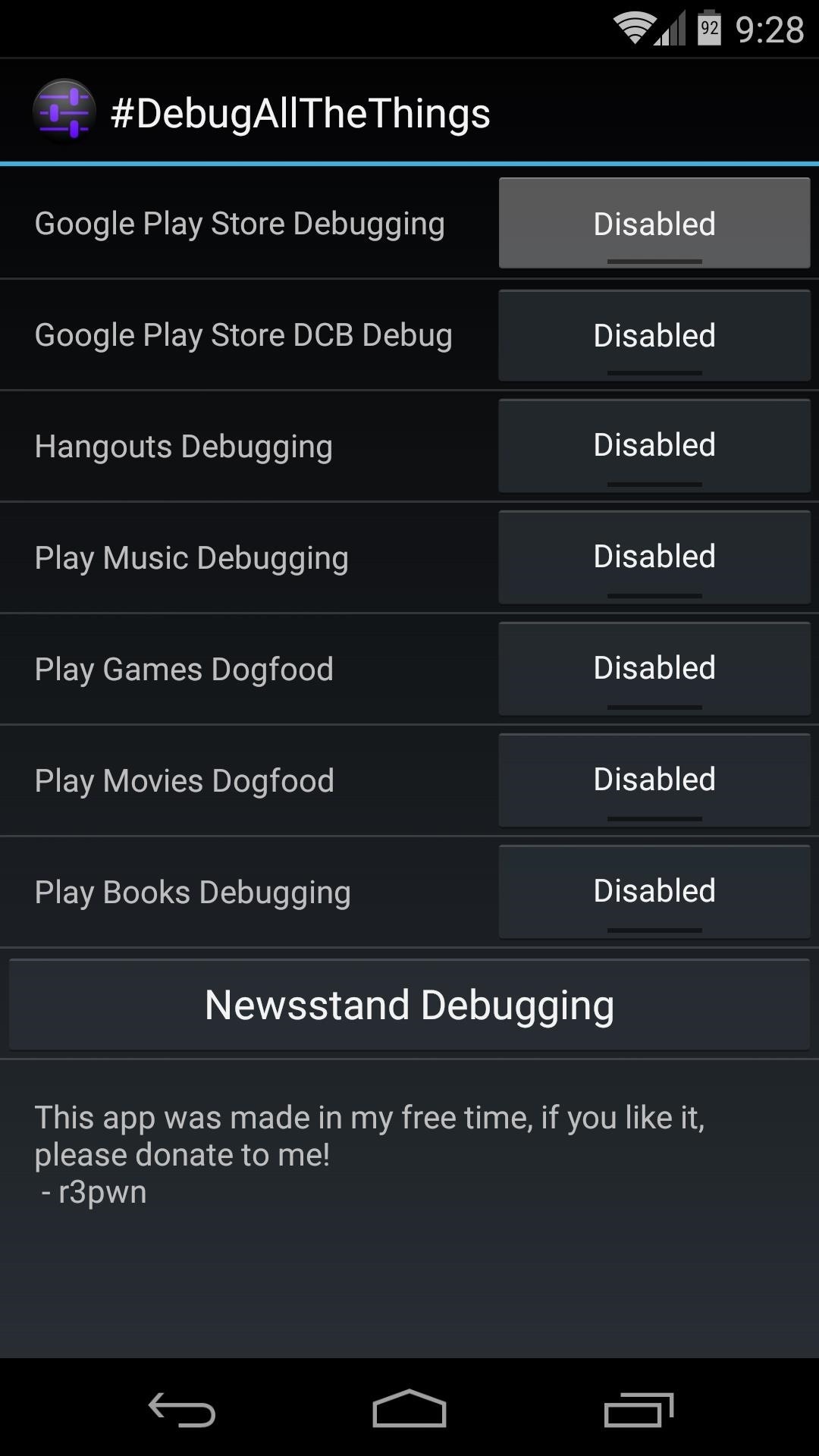
Step 3: Enable the Debug MenusWith the SQLite binaries installed, #DATT can now work its magic. Head into the app and tap the Enable button next to any of the apps that you'd like to have debug options for. At this point, #DATT will ask for root permission, so hit Grant on the pop-up. No reboot is required, but you may have to restart the apps that you've enabled debug options for. Do that by swiping them away from your recents menu. When you open them back up, you'll find the hidden menus enabled. As I said, there's not much for the end user in these debugging menus, but have a look around nonetheless. And keep an eye out for upcoming features that Google has snuck into its apps.Have you found any interesting options in the various debug menus? Let us know about them in the comments section below.
Once the Developer Options is turned on, you can now proceed to enable the USB debugging mode. How to Enable USB Debugging Mode in Android. Open up the Android device's Settings app or via tapping the Menu button while on the home screen and select System settings or Settings.
How To: Activate Developer Options on Your Galaxy S9
How To: Root Your Nexus 7 Tablet Running Android 4.4 KitKat (Windows Guide) How To: Enable the Hidden Debug Options for Select Google Apps on Your Nexus 5 How To: Hide Your Nexus 7's Soft Keys to Maximize Usable Screen Space
How to Enable the Hidden Developer Options & USB Debugging on
How to Enable Debugging Menus in Select Google Apps Full Tutorial: Subscribe to Gadget Hacks: In this tutorial, I will be showing you how to enable the hidden debugging menus that are built into the Google apps that are already installed on your phone.
How To: Enable the Hidden 4G LTE Feature on Your Google Nexus 4
From adjusting animation speeds to enabling USB debugging, the Developer options are some of the more important hidden settings, but it's dead-easy to enable them on your LG G3. Just open up Settings, then scroll all the way down to About phone. Once there, tap Software information, then tap Build number seven times. You'll see a toast
How to Enable Developer Options and USB Debugging on Android
How To: Enable the Hidden Debug Options for Select Google Apps on Your Nexus 5 News: Face Unlock May Be Faster on Lollipop, But It's Still Not Secure How To: Nexus 5 Keeps Restarting or Shutting Off? Here's the Fix How To: Root Your Nexus 5—An Easy Guide for First-Timers
How to Enable the Hidden Debug Options for Select Google Apps
It is easy to enable Developer options and USB debugging on Android phone or tablet. It can be done within a minute. In this post I'm going to explain step by step guided process how you can do it.
How to Enable Developer Options and USB Debugging Mode on
How To: Enable the Hidden Debug Options for Select Google Apps on Your Nexus 5 News: Christmas Is Coming Early! Android 7.1 Beta Is Hitting Nexus Devices This Month How To: Disable Double-Tap to Wake While Making Calls on Your Nexus 6 How To: Hide Your Nexus 7's Soft Keys to Maximize Usable Screen Space
How to Enable Developer Options on Your Nexus « Nexus 7
Buried deep in the code of many Google apps is a set of debugging options. These options, which are designed for developers to help test the way their apps interact with Google's own, are normally hidden from view.
Enable the Hidden Debug Menus in Most Google Apps - Android
Not many options are worthwhile for the end user, but occasionally Google will slip a preview of an upcoming feature into these menus. You will need to be rooted to take advantage of this hack.
Enable the Hidden Debug Menus in Most Google Apps - Android
You don't need to have a fully modded and rooted Galaxy S9 to appreciate what developer options brings to the table. Besides the obvious USB debugging, which lets you use ADB, this hidden menu lets you tweak your phone's animations or change its DPI to better suit your needs — and that's just the tip of the iceberg.
How to Choose Which Apps Are Allowed to Start Up - Nexus
0 comments:
Post a Comment