TIDAL 101: How to Cast Music to Your Google Home or Chromecast
With so many Chromecast-powered devices available, chances are, you're near something with casting abilities right now. Whether it's Android TV, Google Home, or any one of the various gadgets with Chromecast built-in, you can use a more powerful speaker to play media from your smartphone. The only caveat is that the app you're streaming from needs to support Google Cast, but thankfully, Tidal does.Tidal's built-in Chromecast functionality lets the app send high quality audio and video to a Google Cast device in an efficient matter that won't drain your phone's battery. So whether you're watching a video in the Tidal app and want to continue watching on your TV, or if you want to use the powerful speakers attached to your home theater to jam out, you can do that without draining your battery.Don't Miss: The Top 4 Phones for Music Lovers & Audiophiles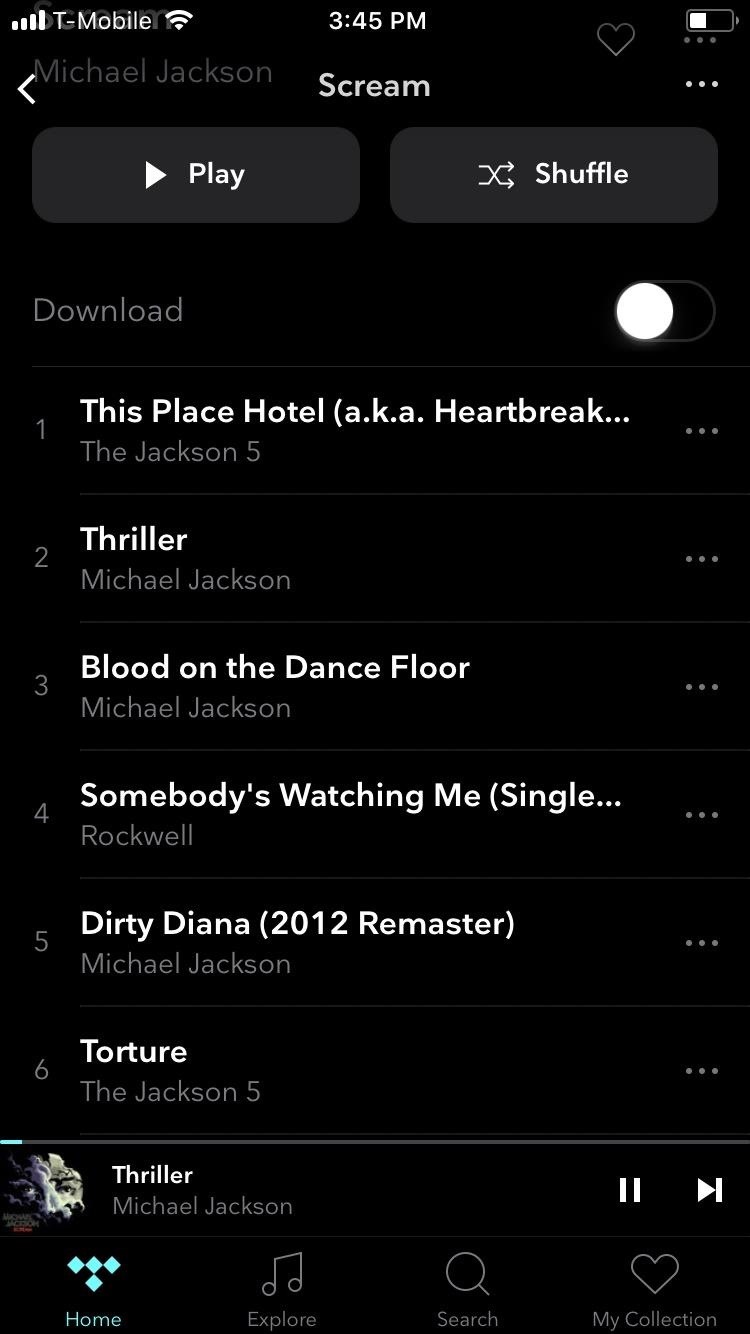
Casting Media from Tidal to a Google Cast DeviceFirst, open Tidal for Android or iPhone and make sure your phone is connected to the same Wi-Fi network as the Google Cast device you'd like to play media on. If you don't already own a Google Cast-compatible device, here is a great place to start.Next, select a song you want to you listen to and press on it to begin playback. Once the song starts playing, the album art, track name, artist, and basic media controls will emerge along the bottom of your screen. Select this bar to display an extended version of the Now Playing screen, as shown below. In the bottom-left corner of your screen is an icon that looks like a TV with a Wi-Fi logo in the corner. Press this icon to bring up the Google Cast sub-menu, which will provide a list of all Chromecast, Chromecast Audio, and Google Cast devices (including Google Home, Home Mini, and Home Max) that are currently connected to the same Wi-Fi as your phone or tablet.So next, just choose the device where you would like your media to play, wait for it to connect, and in a few seconds, you will hear the audio play out of the Google Cast device. The media controls on your smartphone will act as a remote control, but the actual media playback is now taking place entirely on your Google Cast device, which is where the battery savings come into play. Image by Jon Knight/Gadget Hacks As you can see in the above GIF, the same can be done with video. Begin playing a video in Tidal and select the same icon as you used for audio. The video will pause, then Tidal will load up on the Google Cast device. After a few seconds, the video will continue exactly where you left off on your smartphone. But note that if the Google Cast device doesn't have a screen (e.g., Google Home or Chromecast Audio), only the audio will play.Google Cast provides an easy way to enjoy your audio and video from a more capable device. When paired with a Google Cast-compatible app such as Tidal, you can enjoy your favorite audio and video with little drain on your battery. What Google Cast devices do you have in your home? Tell us all about them in the comment section below.Don't Miss: How to Create & Edit Playlists in TidalFollow Gadget Hacks on Facebook, Twitter, Google+, YouTube, and Instagram Follow WonderHowTo on Facebook, Twitter, Pinterest, and Google+
Cover image and screenshots by Jon Knight/Gadget Hacks
Automatically Kill Battery-Draining Background Services on
One downside to iOS 11's awesome built-in QR code scanner in the Camera app is its only been live for a short while. In its short life, there has already been a security vulnerability discovered that was an issue for at least the last 4.5 months, but Apple has finally patched this weakness with its iOS 11.3.1 update.
Coinbase 101: How to Add a PayPal Account to Get Your Cash
Google's latest smart home device has a built in camera for video-chatting and even indoor security. At the annual I/O developer conference, the firm unveiled the $229 Nest Hub Max that combines
It's game over for the Fed as the central bank's credibility
How to Change Date and Time on an Android Phone. This wikiHow teaches you how to change the displayed date and time on your Android phone. Open your Android's Settings. Swipe down from the top of the screen, then tap the "Settings" gear
How to Change the date format on your Android phone
With the new version of Android (Marshmallow) this widget is not displayed by default on your Home Screen. Take the following steps to add the Weather and Clock widget on the Home Screen of your Galaxy S7, so it can look like your previous Samsung device.
AccuWeather Provides Forecasts for Samsung's Newly Announced
How to Uninstall Windows 10 Apps Using the Command Prompt. It goes without saying that once you remove an app, the only way to bring it back is to install the same package from scratch, so if
How To Reset And Reinstall The Camera App In Windows 10
This issue arises whenever you try to label more than 20 tapes for the veriy first time. As the "Max. Consecutive Errors" counter is set to 20 NW will disable the device with the 21st media.
How Can It Be (CD) - Walmart.com
How To Craft A Homemade Digital Music Box With A Cheap MP3 Player. WonderHowTo Feb 18, 2011, 4:44 AM using an old cigar box and a cheap, miniature MP3 player—an iPod Shuffle knockoff. There
How to make Mp3 Player at home | DIY Mp3 Player - YouTube
How to block a program from accessing the Internet on Windows 10. This can be done through the Windows built-in Firewall. Steps are as follows. Step 1: Open Control Panel, and go to the Windows Firewall. Make sure you've turned on Windows Firewall in Windows 10. If not, turn it on.
How to Test Your Firewall - Lifewire
Get Rid of Emoji Suggestions in the New Version of Swype for
In this tutorial, learn all about your new Sony Dash and discover how to use it as a music player by accessing Pandora. In this clip, presented by Sony, you will receive a speedy walk-through so that you can set up Internet radio on your Dash and take it with you whereever you go!
How to Use Your Favorites List on Your iPhone - dummies
0 comments:
Post a Comment