How To: Use the New Picture-in-Picture Mode in Android O
One of the biggest features of Android Oreo is a picture-in-picture mode that lets you watch videos in a floating window while you're using other apps. Honestly, it's fantastic and intuitive, but there are a few ground rules you'll need to learn to master the new feature.Currently, only a few apps support PiP mode, as the feature has a pretty limited usage. Some features aren't patently obvious, either, like returning to full-screen mode or dismissing the floating video window. So to clear up any confusion you may have, we'll dig into Android 8.0's new Picture-in-Picture feature below.Don't Miss: The Easiest Way to Get Android O on Your Pixel or Nexus Right Now
A Note About App CompatibilityMake sure the apps you are using are up to date. Compatibility for PiP mode continues to roll out for new apps each day and requires the latest version to use. To remove the guesswork, we created an article listing every app which currently supports the feature, and we'll keep it updated as new apps emerge. Check out the link below to see our list.Don't Miss: Every Picture-in-Picture Compatible Android App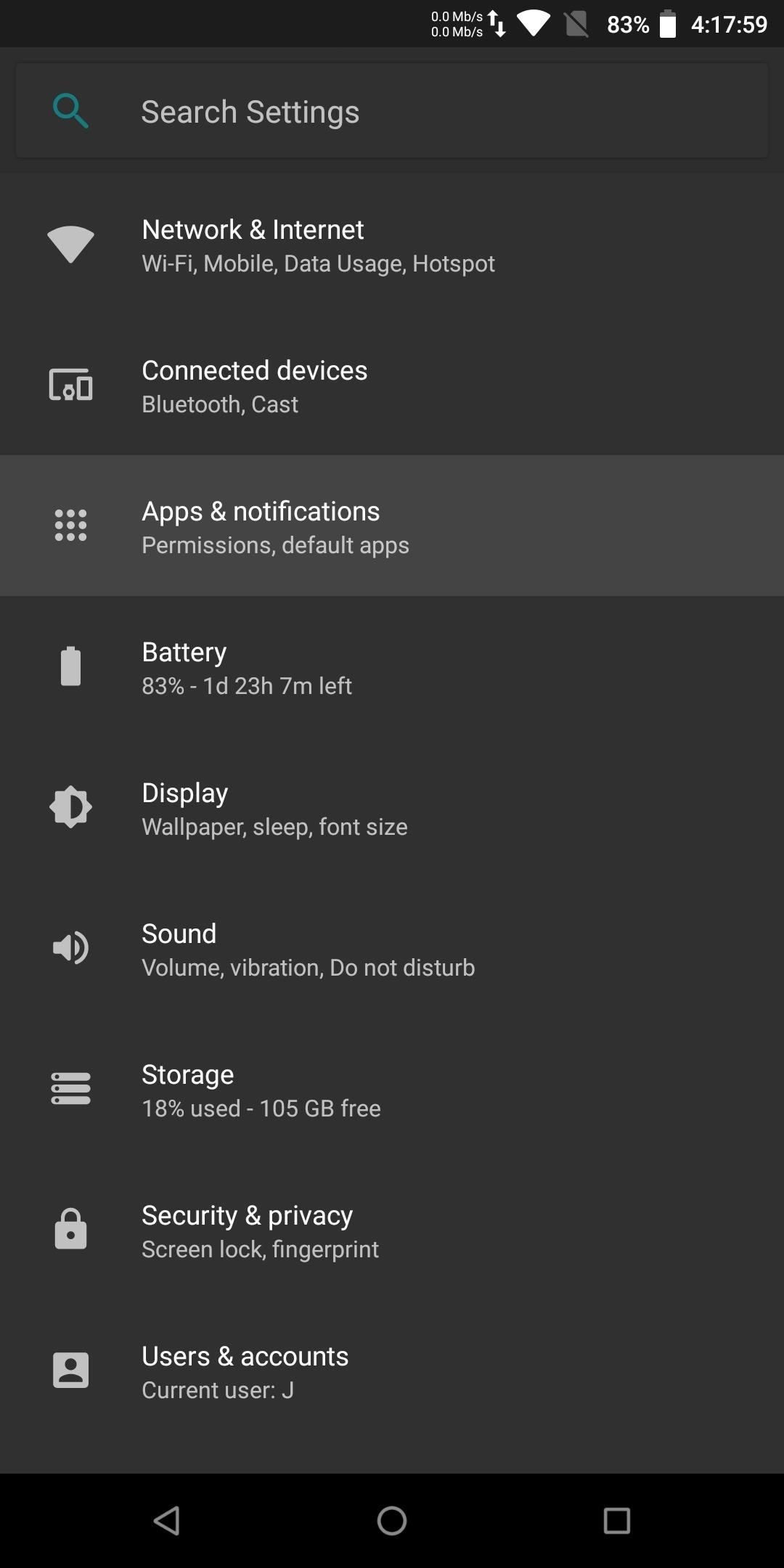
Step 1: Activate Picture-in-Picture ModeAs long as the app you're using has been updated to add full support for Picture-in-Picture mode, using the feature is incredibly easy once you remember one small detail: While it's not always the case, some apps require you to enable the feature, and that may require one or two steps.The first step is to enable PiP mode in your phone's main settings. Open the Settings app and select "Apps & notifications." Choose "Special app access," which may require you to first select "Advanced" to reveal. Select "Picture-in-Picture" to reveal a list of every app currently installed on your device which supports the feature.In this list, find any apps that you want to use with the feature, then select them and toggle "Allow picture-in-picture" to the on position. Additionally, you may need to enable the feature within the app. While each app is different, but typically the toggle is located in the settings menu of the app. For example, to reveal YouTube's PiP option, select "Settings" from your account menu, then "General" to find the toggle for picture-in-picture.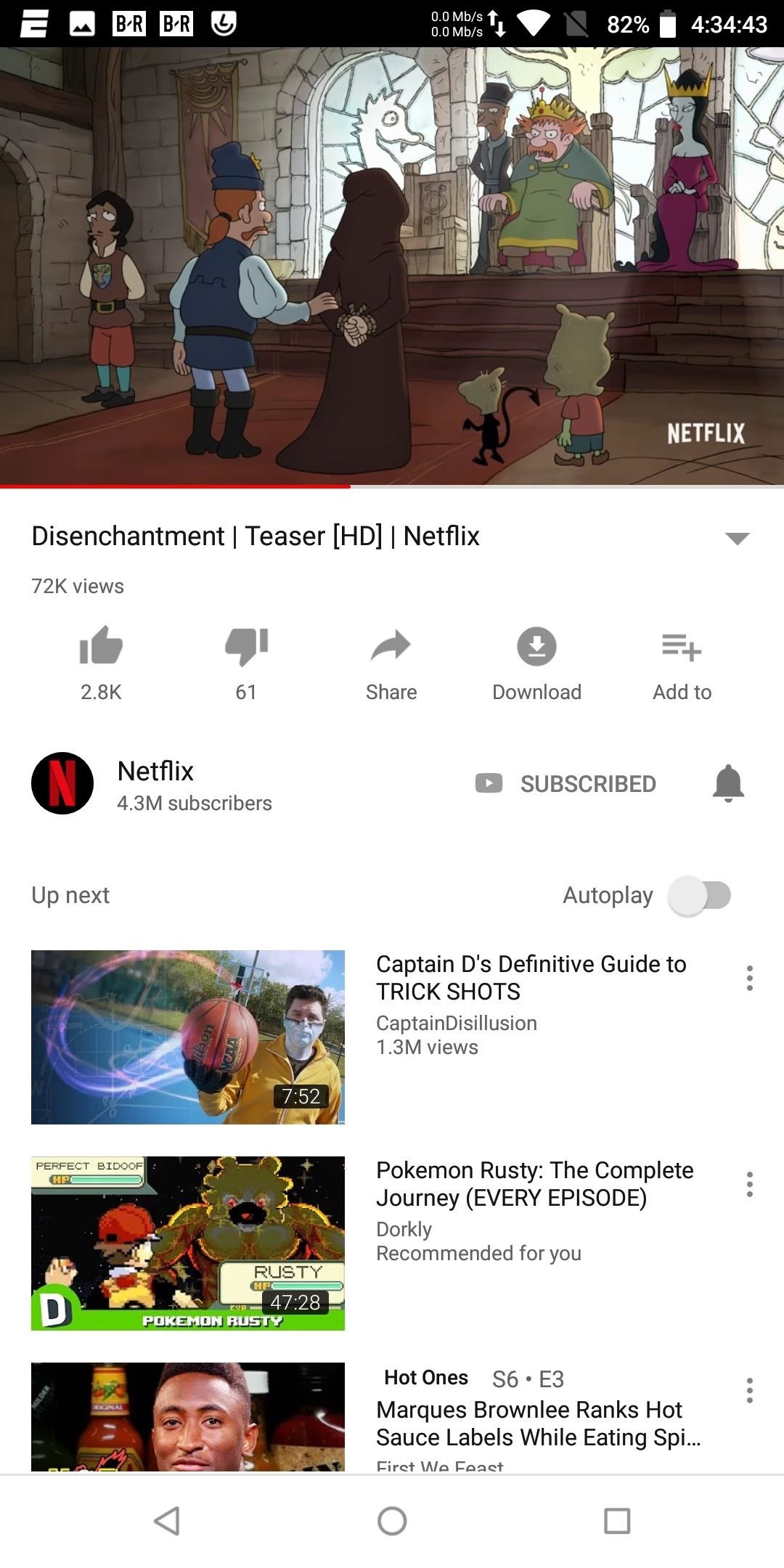
Step 2: Trigger Picture-in-PictureOnce enabled, activating the feature is easy. Just leave the app by pressing your home button or switching to a different app, then the video will keep on playing in a small floating window. Small note, the video needs to be playing in order to activate PIP mode. For example, if you pause the YouTube video and press the home button, the floating window won't appear. For browsers, it's a bit different: You need to first enter fullscreen mode, then you can press the home button to activate picture-in-picture mode. Also, YouTube videos don't support PiP mode via the browser, limiting you to the YouTube app (as long you are a US user and not viewing a music video — otherwise, you need to pay for YouTube Premium).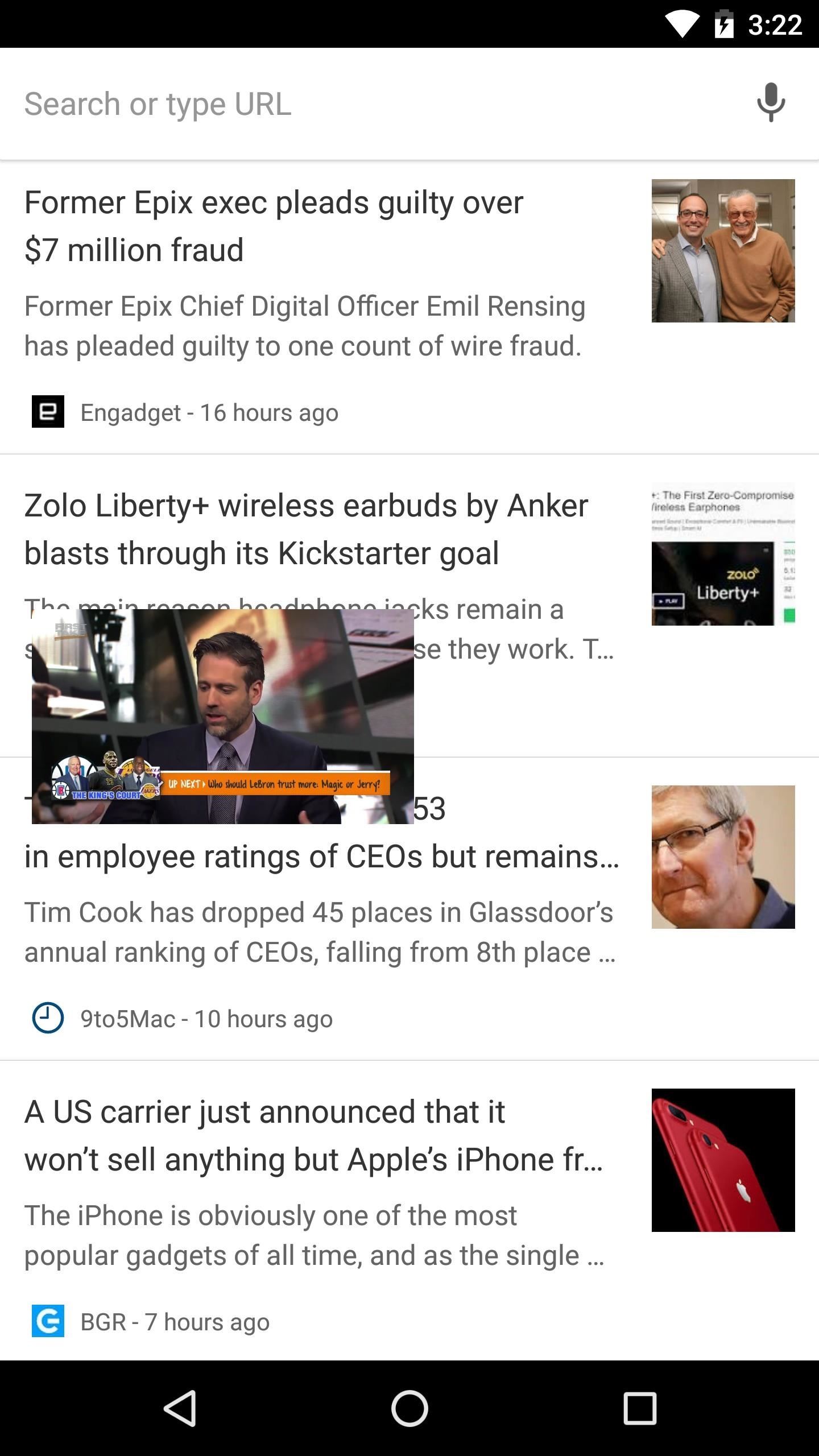
Step 3: Use the PiP WindowThe rest of the PiP experience should be incredibly intuitive. If you need to move the window, just drag it to a spot that suits you better. If you want to close it out, you've got two options — either tap the video window, then press the "X" button, or drag the window to the very bottom of your screen and let go.In fact, tapping the floating video window will bring up a full set of controls and cause the PiP frame to enlarge slightly. After doing so, you'll be able to pause playback or skip to the next video, and if you hit the full-screen icon in the center of the window, you'll be taken back to the video app where you started. Overall, it's a great new feature, but we'd love to see many more apps add native support. We'll stay on the lookout and update this guide when popular video apps add support, but until then, make sure to share your thoughts in the comment section below.Don't Miss: All the Cool New Features & Changes Coming in Android OFollow Gadget Hacks on Facebook, Twitter, YouTube, and Flipboard Follow WonderHowTo on Facebook, Twitter, Pinterest, and Flipboard
Cover image by Dallas Thomas and screenshots by Jon Knight/Gadget Hacks
As we enter the second half of 2018, rumors for the second season of flagships have started to emerge. On the Android side, this means the latest iterations of the Google Pixel, Galaxy Note, LG V series, and Huawei Mate. Thanks to FunkyHuawei and XDA, we now have some solid rumors regarding the Huawei Mate 20.
Google Has Blocked Android From Huawei. Here's What That
How-To Tips and tricks to get the most out of your Galaxy S9 camera. Don't worry - the camera app might look a bit complicated at first, but you'll be able to master it in a matter of minutes.
Five tips to make your Nexus 5 even better - CNET
How To: Turn Your Samsung Galaxy S4 into a Personal Ambient Weather Station How To: Liven Up Your Samsung Galaxy S3's Home Screen with Custom 3D Panoramic Wallpapers How To: Get Back Lock Screen Customization in Android Lollipop
How To: Change Your Primary Shipping & Billing Addresses on PayPal to Avoid Purchasing Mishaps By Nelson Aguilar; Smartphones; Productivity & Shortcuts; PayPal 101; Whenever you move into a new home, whether that's a house or apartment, changing addresses on all your online accounts is one of the most monotonous tasks that needs to be done.
found a debit card « Null Byte :: WonderHowTo
The best phones for music. By Luke Johnson, Andrew Williams 2018-04-20T16:05:40.109Z Mobile phones Oppo's invisible 'under display' camera just made notches and cutouts irrelevant.
You hate to go out for a run or cycle and halfway through get that dreaded battery low alert. In iOS 9 for iPhone, iPod Touch and iPad, you can quickly find the battery status of any Bluetooth connected device including the Apple Watch, Bluetooth headphones and speakers and even the phone itself.
battery percentage on my iPod touch 5th G… - Apple Community
How To: Turn your manuscript into an ebook and sell it on Amazon How To: Upgrade the B&N Nook Color to firmware version 1.2 How To: Root your Barnes & Noble Nook eReader to gain superuser access How To: Create a simple waterproof case for your iPad or eReader
Geek & Dummy » How-to: Rooting the Nook Simple Touch
How to manage cellular data usage on your iPhone and iPad with iOS 8 The Settings > Cellular Data > View Account screen shows details from the carrier, including the billing period, how much
How to Manage Your iPhone Cellular & Wi-Fi Usage While
iOS 10 Will Be Released on September 13, but the Gold Master
Most people have more than one email account and if you are using Gmail it's easy to get things set up so that all of your messages can be accessed in the same place. But if you would prefer to keep things 'together yet separate' the Multiple Inboxes Labs feature could help you to work with emails more efficiently.
How to use Gmail's 'Multiple Inboxes' for extra Gmail accounts
If you want to find out the linear distance between your hotel and a landmark or restaurant you want to visit, Google Maps has a great feature that lets you quickly measure the distance between two or more points. It's perfect for getting an idea of how far places are in relation to each other, which can help you plan trips more efficiently.
Google Maps Area Calculator Tool - Daft Logic
For Samsung phones with a physical home button, you can use the home + power button combo to take screenshots. Just press the two buttons simultaneously until the sides of the screen flash and you
How To Take Screenshot Without Buttons On Android, iPhone
Get Faster Access to Your Favorite WhatsApp Contacts on Your
0 comments:
Post a Comment