How To: Install the Google Play Store on Your Kindle Fire Without Rooting
Deep down inside, Kindle Fires are actually Android tablets — the only trouble is, Amazon has layered so much of a skin on top of it all that you can't normally use Android's main app store, the Google Play Store. The Amazon Appstore, which comes bundled with Kindle Fire devices, only has about 600,000 apps, so it would be great if you could access Google Play's library, which boasts 2.8 million.With access to that many apps, older Kindle Fire devices can find new purpose by installing the Google Play Store, and it's actually not that hard to do. This is especially helpful as an inexpensive tablet solution for a young child, as this generation of Kindle Fires starts at $49.99 from Amazon, and are likely cheaper from other retailers. So open up your Kindle, fire up your computer, and roll up your sleeves — because I'll show you how to install the Google Play Store below.
RequirementsWindows, Mac, or Linux computer USB data cable
Step 1: Install ADB on Your ComputerFirst up, you'll need to install a command line tool known as ADB — but worry not, as it's a simple process, even for novice users. Use Method 1 at the following guide to get ADB installed on your computer, then you'll be ready to move onto the next step.Don't Miss: How to Install ADB on Windows, Mac, or Linux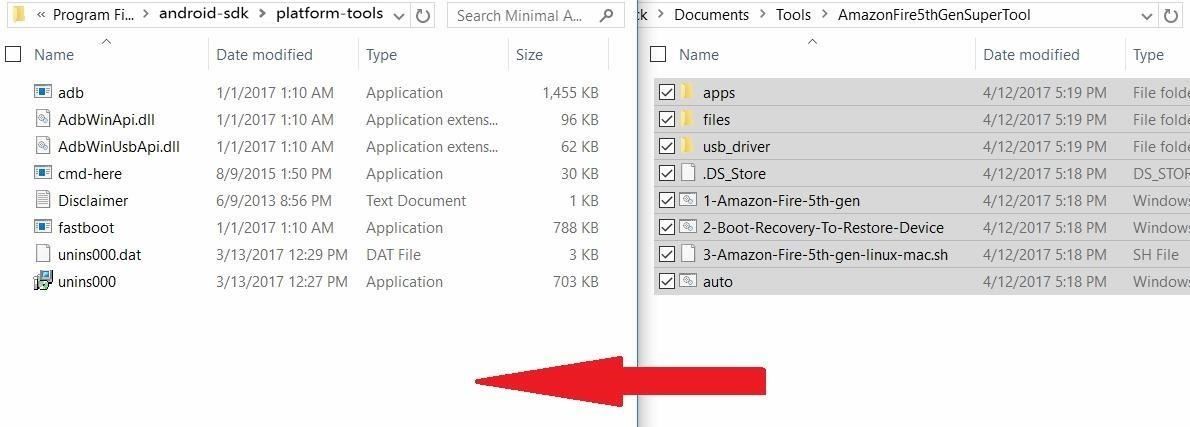
Step 2: Get Super Tool & Move the Files into PlaceNext up, you'll need to download a utility called SuperTool by RootJunky, which is what you'll be using to actually install the Play Store on your Kindle Fire. So click the following link from your computer, then once the download completes, unzip the file to a folder you can access easily.Download SuperTool from RootJunky (.zip) Windows users will need to take one additional step after decompressing the folder. Copy all of the contents inside of the "AmazonFire5thGenSuperTool" folder that you just unzipped, then paste them into your ADB installation folder. If you followed the guide in Step 1, you'll find your ADB installation folder at C:\Program Files (x86)\Android\android-sdk\platform-tools. Keep this window open, as you'll need to use it later.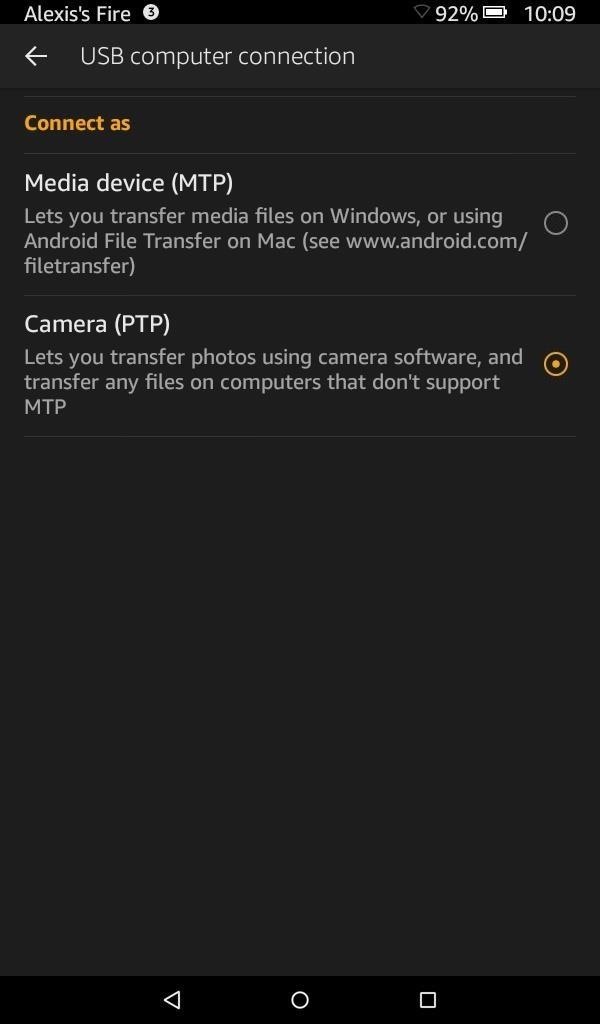
Step 3: Prep Your Kindle FireNow you'll need to activate "Developer options" in your Kindle Fire's Settings. To do this, tap the "Settings" icon followed by the "Device options" link. Scroll down and find the "Serial number" entry, then tap this entry seven times in rapid succession.Next, open "Developer Options," which should populate as a link just below "Serial Number." First, tap on "USB computer connection," then set it to "Camera (PTP)." After that, back out of this section, then switch on the "Enable ADB" option.
Step 4: Connect Your Kindle Fire & Run the SuperToolNow that your Kindle Fire is ready, connect the device to your computer. The screen should ideally stay on during the entire process, so open Settings and head to "Display," then set the "Display Sleep" option to at least 10 minutes. This next part will vary depending on your computer's operating system. For Windows, you'll simply need to double-click the "1-Amazon-Fire-5th-gen" batch file.For Mac users, you'll need to open both the decompressed "_MACOSX" folder as well as an instance of Terminal. Type chmod 755 sh followed by a space, then drag the "._3-Amazon-Fire-5th-gen-linux-mac.sh" file into Terminal and hit enter. After doing so, the RootJunky tool will initialize then look for your device using the ADB tool we installed during the first step. A few moments will pass before a menu appears asking you what you'd like to do next. Since we're only covering Play Store installation, type in "2" and press "Enter" to begin the install. A few more prompts will appear reminding you that ADB is required for this process to work. Confirm each prompt to run the software installation. After this process is finished, press any key to continue, then disconnect your Kindle Fire from your computer. Next, restart your Kindle Fire, and when you get back up, you'll find that the Google Play Store app has been installed. Open the app, then sign in with your Google account when prompted.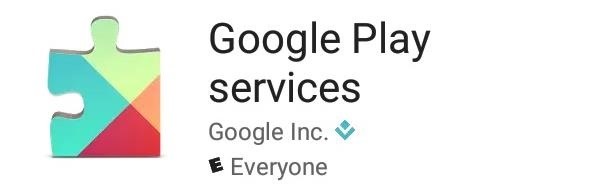
Step 5: Install Google Play Services to Get AppsThe only task left is to install Google Play Services to your Kindle Fire, which can be done through the Google Play Store app you've just installed. But for some reason, it doesn't like to come up when using the search function in the Google Play Store. So either follow the link below or attempt to install any app, at which point you should be prompted to install Google Play Services.Install Google Play services from the Google Play Store At this point, you're all set and ready to start installing apps from the Google Play Store. Keep in mind, though, internal storage is fairly limited on these devices, so don't go too wild installing software. What are some of the apps you've installed from Google Play? Let us know in the comment section below.Follow Gadget Hacks on Facebook, Twitter, Google+, and YouTube Follow Android Hacks on Facebook, Twitter, and Pinterest Follow WonderHowTo on Facebook, Twitter, Pinterest, and Google+
Cover image background via cs32/Pixabay
How To: Root Your Nexus 7 Tablet Running Android 4.4 KitKat (Windows Guide) How To: Enable the Hidden Debug Options for Select Google Apps on Your Nexus 5 How To: Hide Your Nexus 7's Soft Keys to Maximize Usable Screen Space
How to enable Developer Options on your Android device
Unlocking your Android phone's bootloader is the first step to rooting and flashing custom ROMs. And, contrary to popular belief, it's actually fully supported on many phones. Here's how to unlock your bootloader the official way.
Cheap Motion Detection Wildlife Camera: I have always wanted an inexpensive way to take unobserved pictures of wildlife in my neighborhood. This instructable takes parts of two existing instructables and brings them together with added features to create a cheap motion detection wild
Today, we are going to help you, to unlock the bootloader, Install TWRP, and Root Nextbit Robin. Nextbit is a new Android device manufacturer in the market, which is believed to bring uniqueness to the platform. Nextbit's first and latest piece of goodness - Robin, is all about storage and space. The phone is designed to never run out of
Nextbit Robin phone will be no more as new owner Razer - CNET
Let's get this out of the way — many of the wallpapers apps you'll find on the App Store are pulling their content from Unsplash, a royalty-free photo service that takes great pride in the images it hosts. Because of how high-quality the photos on its site are, Unsplash makes for a great resource of iPhone wallpapers, for users and wallpaper
Get iOS 11's New Wallpapers on Any Phone - Gadget Hacks
There are several methods to attach thermocouples to PCBs, some better than others. A popular study, "A Comparison of Methods for Attaching Thermocouples to Printed Circuit Boards for Thermal Profiling," was conducted by KIC in 1999, looking at the various methods such as described below.
Prepare um termopar para uma placa de circuito impresso
How To Record ANY Android Device Screen 4.2.2, 4.3, 4.4 Jelly Bean, Kit Kat, Ice Cream Sandwich - Duration: 1:53. SMASHING GEEK 92,392 views
5 best Android apps for screen recording and other ways too
An optical mouse is a computer mouse which uses a light source, typically a light-emitting diode (LED), and a light detector, such as an array of photodiodes, to detect movement relative to a surface. Variations of the optical mouse have largely replaced the older mechanical mouse design, which uses moving parts to sense motion.
With top-notch performance, a stunningly good rear camera and a unique, eye-catching design, the U11 is the best phone HTC has made in years.
HTC's U Ultra is a compendium of bad ideas - The Verge
Take advantage of Instagram's emphasis on experience, travel, food, or other sensory pursuits: Ask questions that tap into your followers' experiential focus points- the topics that they care about most, and therefore make them excited to share and engage with your brand.
New Instagram Feature: You Can Now Share Polls - Later Blog
Samsung's Secure Folder With Samsung smartphones, you can store apps, pictures and other files in the Secure Folder. This is shielded from your main account by a separate code.
0 comments:
Post a Comment